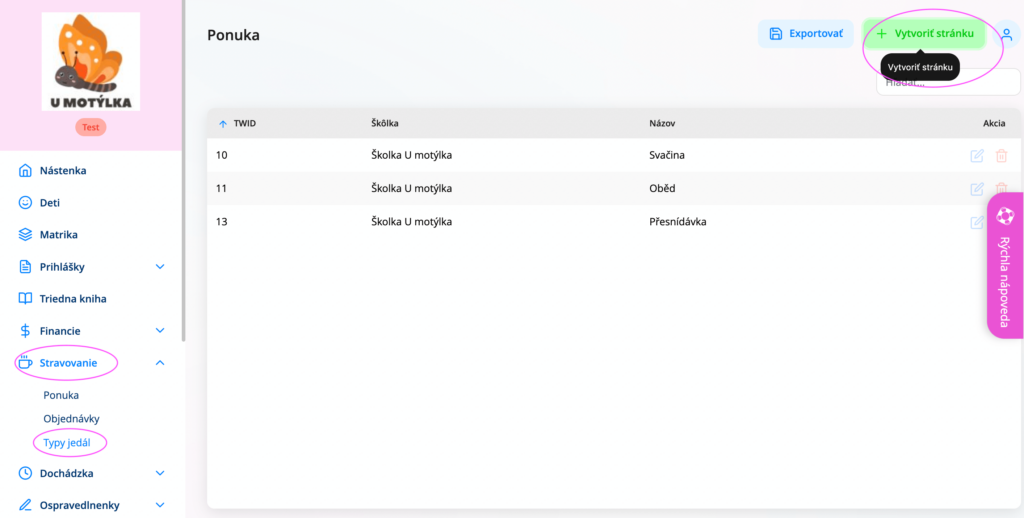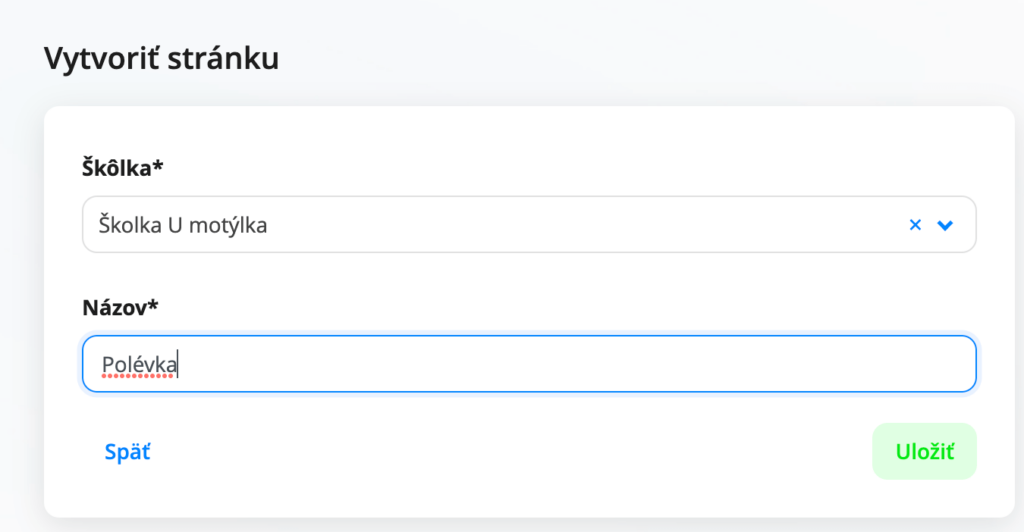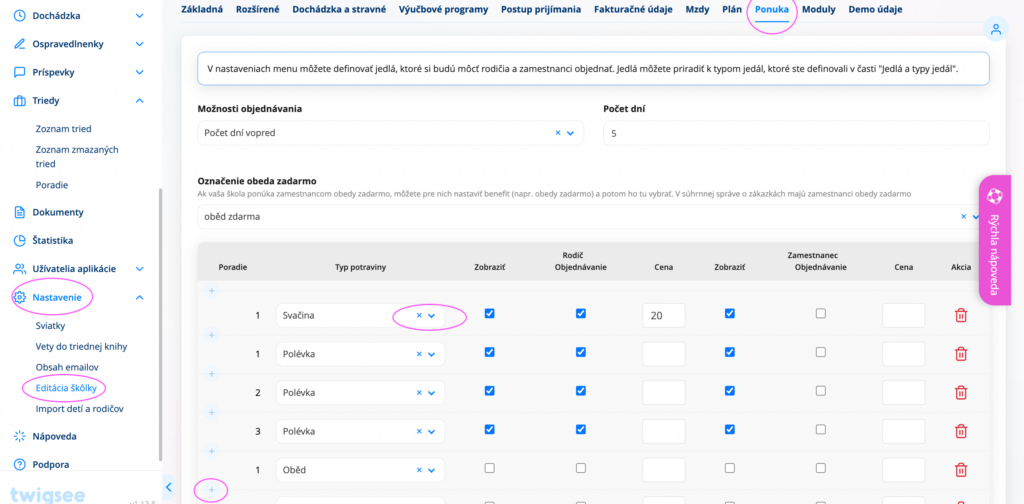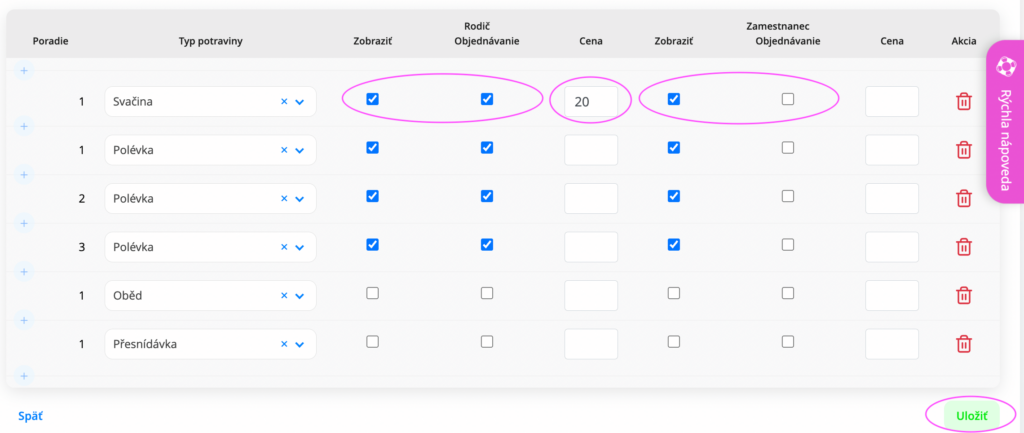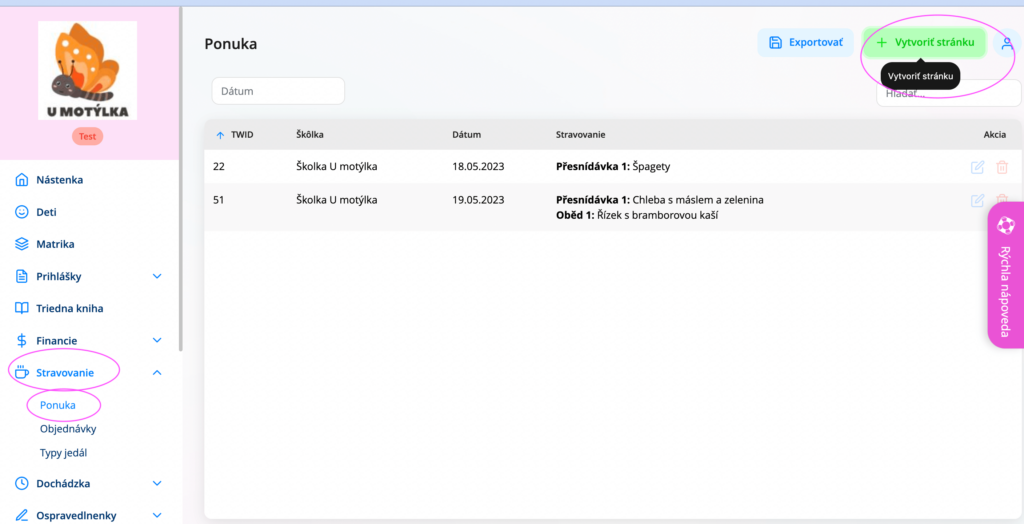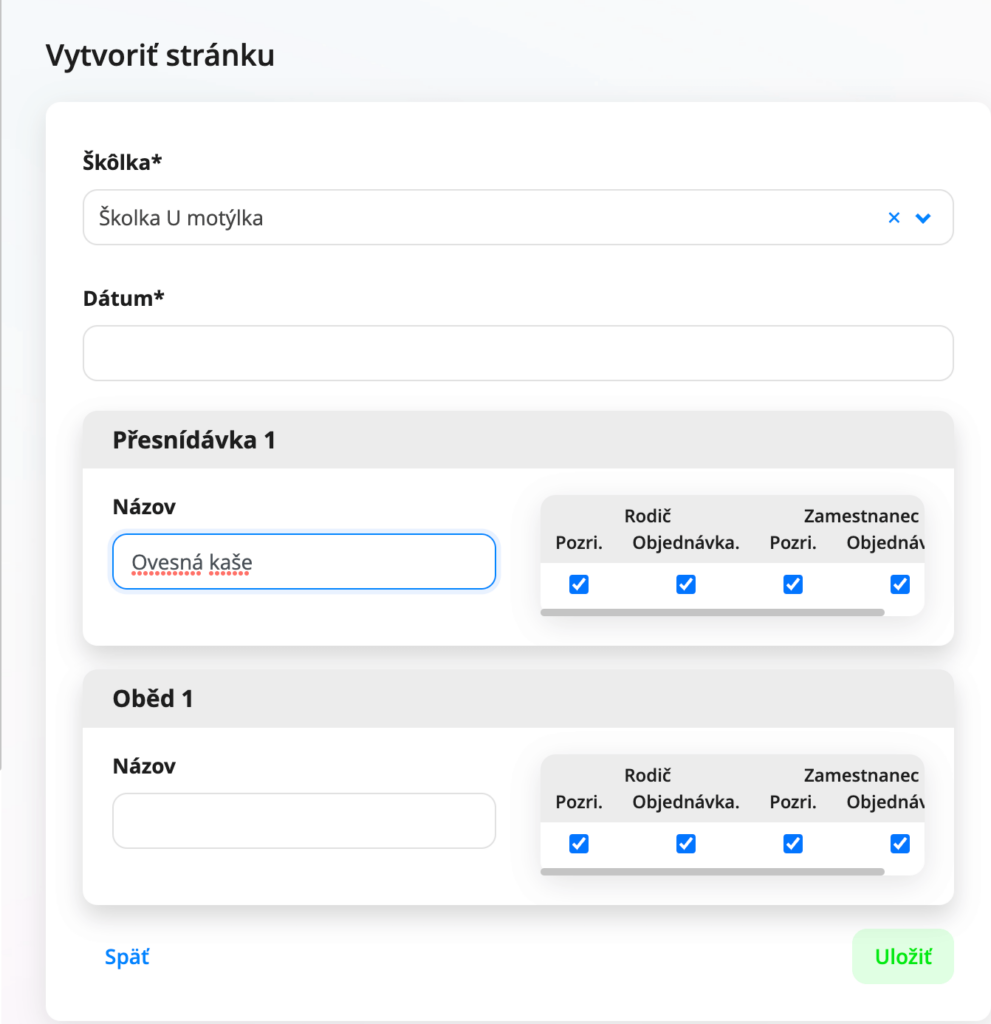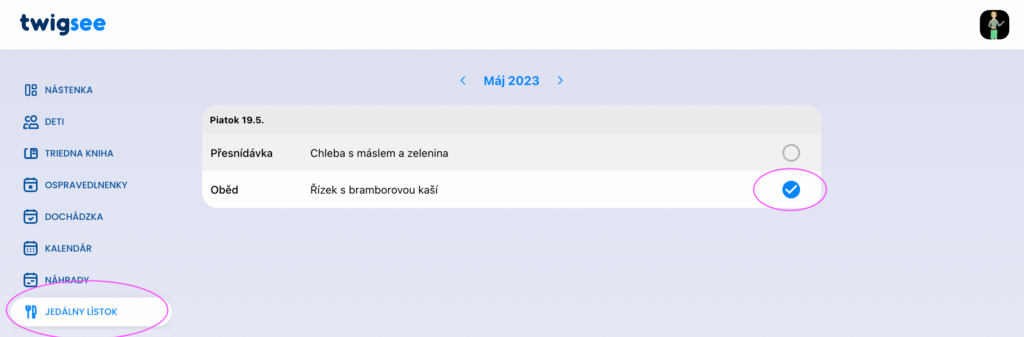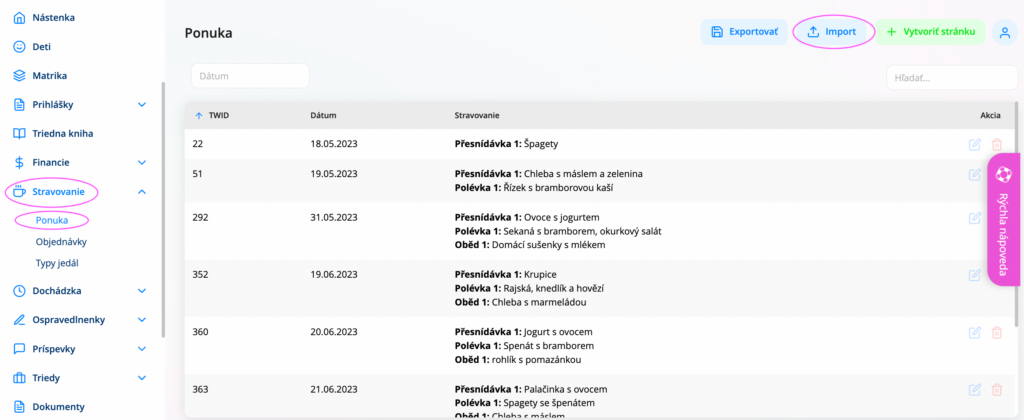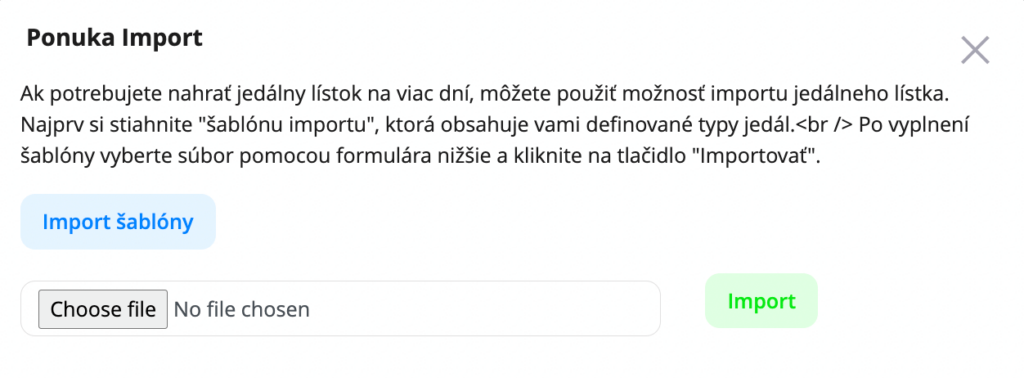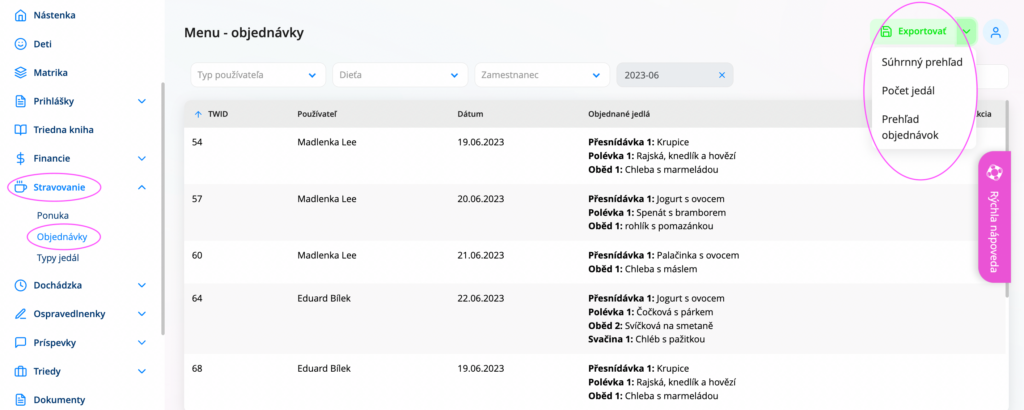Jedálniček
V administratíve, vo funkcii Jedálniček, máte možnosť nadefinovať si vlastné druhy jedál, ako napríklad desiatu, obed alebo olovrant. Ďalej máte možnosť vložiť do systému jedálny lístok, ktorý umožní učiteľom či rodičom vybrať jedlo z viacerých možností. Jedálniček je zobrazený rodičom a učiteľom vo webovej aplikácii, v sekcii Jedálniček, kde majú možnosť vybrať si požadované jedlo jednoduchým kliknutím.
Video návod:
V hlavnom menu, na ľavej strane obrazovky, vyberte záložku Stravovanie a kliknite na podsekciu Typy jedál. Tu, v pravom hornom rohu, nájdete zelené tlačidlo Vytvoriť, ktoré slúži pre nadefinovanie nových typov jedál.
Tu máte možnosť definovať typy jedál, ktoré vaša škola preferuje. Stačí kliknúť do príslušného poľa a napísať názov jedla. Po zadaní názvu uložte. Je dôležité definovať všetky typy jedál, ktoré vaša škola ponúka.
Po vytvorení všetkých typov jedál sa vráťte späť do hlavného menu, na ľavej strane obrazovky, a vyberte záložku Nastavenia. Potom kliknite na podsekciu Editácia škôlky, kde vyberiete kartu Jedálniček.
V nastaveniach Jedálničku máte možnosť voľby, či si prajete objednávať jedlo s určitým predstihom dní dopredu. Ďalej si môžete nastaviť dostupné typy jedál pre objednávky. Ak chcete pridať ďalšiu možnosť typu jedla, stačí jednoducho kliknúť na tlačidlo +. Kliknutím na šípku v príslušnom poli sa otvoria možnosti pre vlastné definovanie jedla.
Indikácia obedu zadarmo
Ak vaša škola ponúka pre zamestnancov obedy zdarma, môžete týmto zamestnancom nastaviť tzv. benefit (nazvať môžete jednoducho ako „obed zadarmo“), potom ho nezabudnite zvoliť. V súhrnnom reporte objednávok majú zamestnanci obed zadarmo.
Po vybratí jedla si zvoľte, pre ktorých používateľov bude toto jedlo dostupné – pre rodičov, zamestnancov, alebo pre obe skupiny. Ďalej máte možnosť určiť, či bude toto jedlo zahrnuté do ponuky či si ho budú môcť ľudia objednať. Tiež môžete stanoviť cenu jedla – ako pre zamestnancov, tak aj pre rodičov (deti).
Pre dokončenie celého nastavenia kliknite na tlačidlo Uložiť.
Kde vložím jedálny lístok?
V hlavnom menu, na ľavej strane obrazovky, vyberte sekciu Stravné a následne kliknite na podsekciu Jedálniček. Ak chcete vytvoriť nový jedálniček, kliknite na tlačidlo Vytvoriť, v pravom hornom rohu.
Po otvorení sa zobrazí formulár pre vyplnenie jedálneho lístku. Tu vyberte dátum a doplňte jedlo podľa predom nadefinovaných typov jedál.
Po dokončení všetkých nastavení kliknite na zelené tlačidlo Uložiť, v pravom dolnom rohu okna. Následne sa celý jedálniček zobrazí v podsekcii Jedálniček, pod Stravovaním. Rodičia a učitelia budú mať k nemu prístup vo svojej webovej aplikácii v sekcii Jedálniček. Túto sekciu nájdu v hlavnej ponuke, vľavo, kde môžu stravu zobraziť alebo objednať.
V prípade, že potrebujete nahrať jedálniček na viac dní, je vhodné použiť importnú šablónu, ktorú nájdete v sekcii Jedálniček, kliknutím na možnosť Importovať, vpravo hore.
Po otvorení okna si najprv stiahnite importnú šablónu, ktorá obsahuje vami nadefinované typy jedál. Po jej vyplnení vyberte súbor a kliknite na tlačidlo Importovať. Tým sa jedálniček nahrá do systému.
Prehľad objednávok
Objednávky od rodičov či zamestnancov nájdete v sekcii Stravovanie, v podsekcii Objednávky, kde máte možnosť objednávky exportovať. Máte na výber z troch prehľadov – súhrnný prehľad, počet jedál a prehľad objednávok.