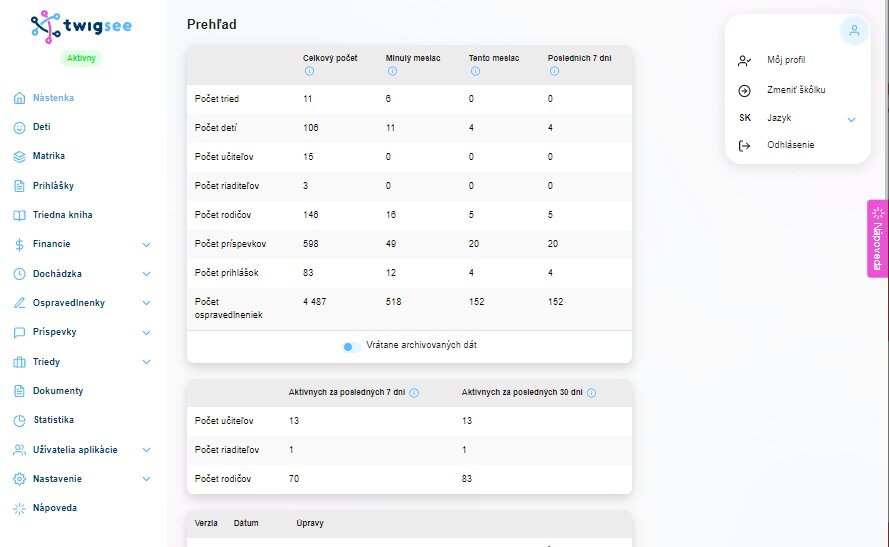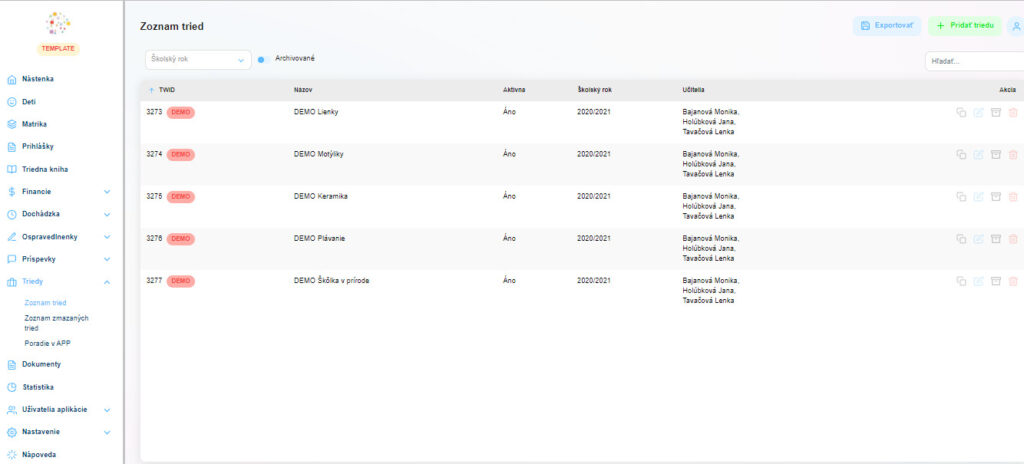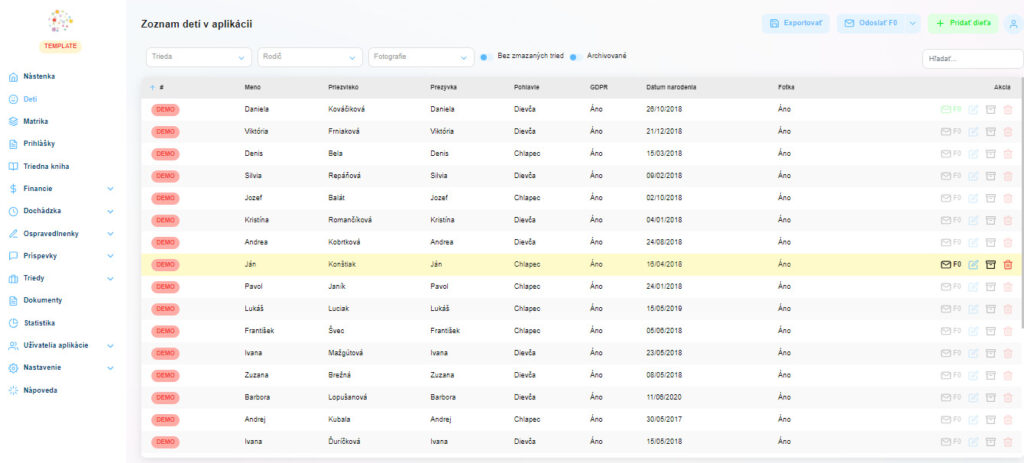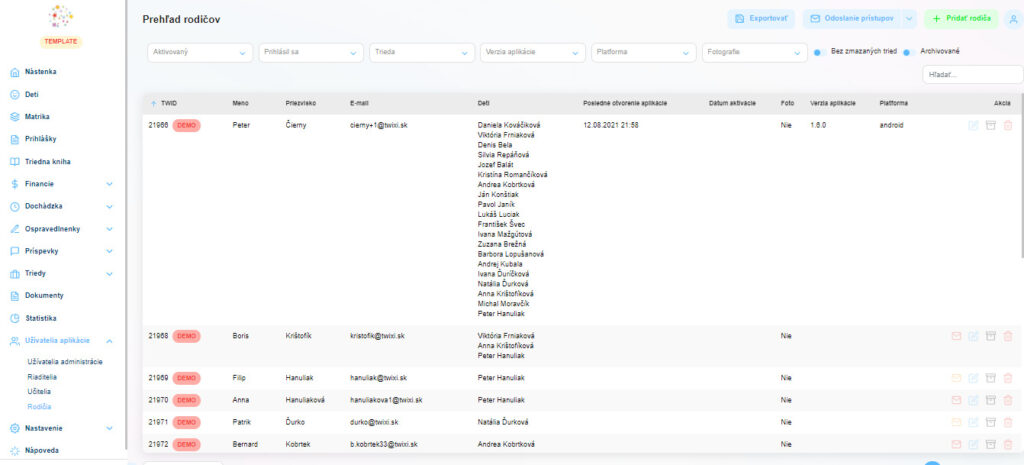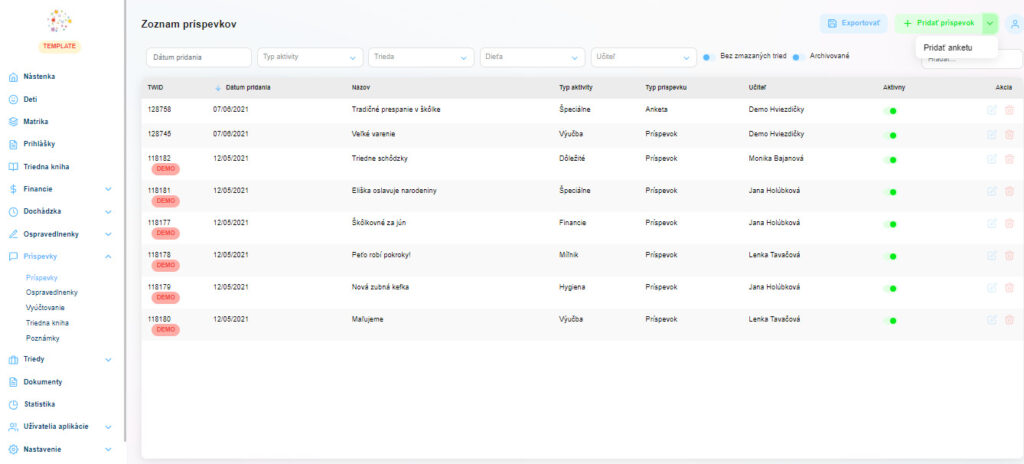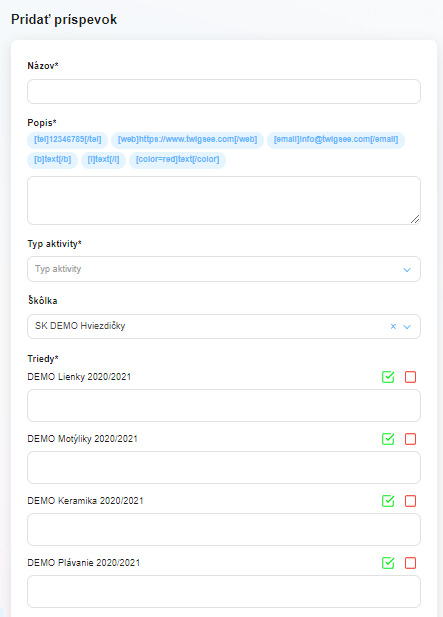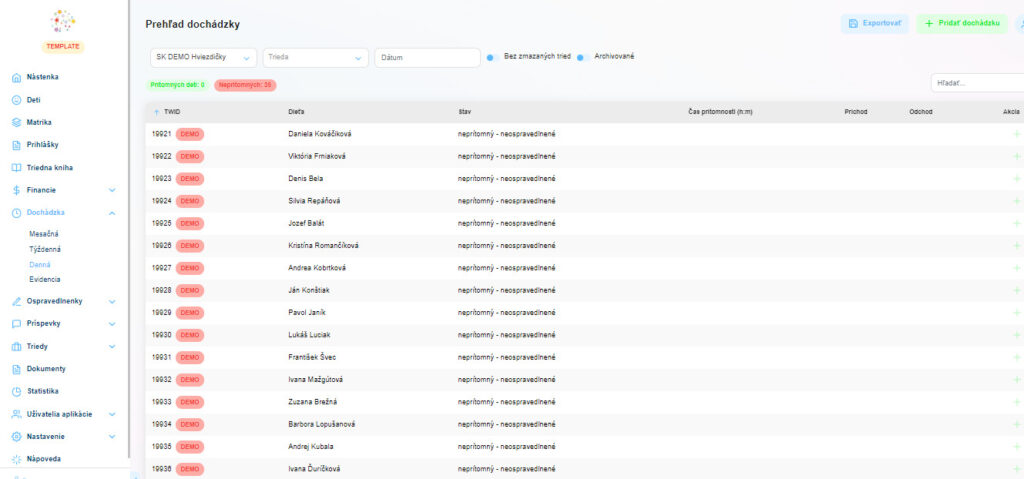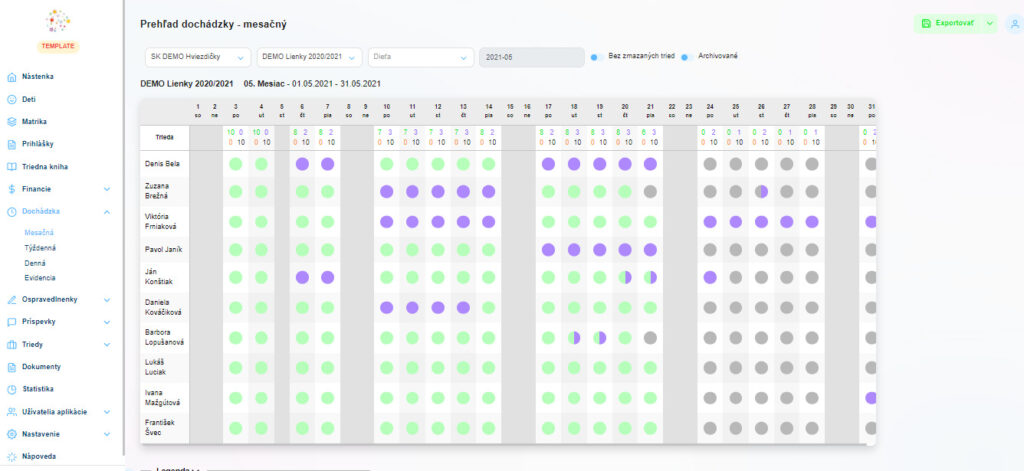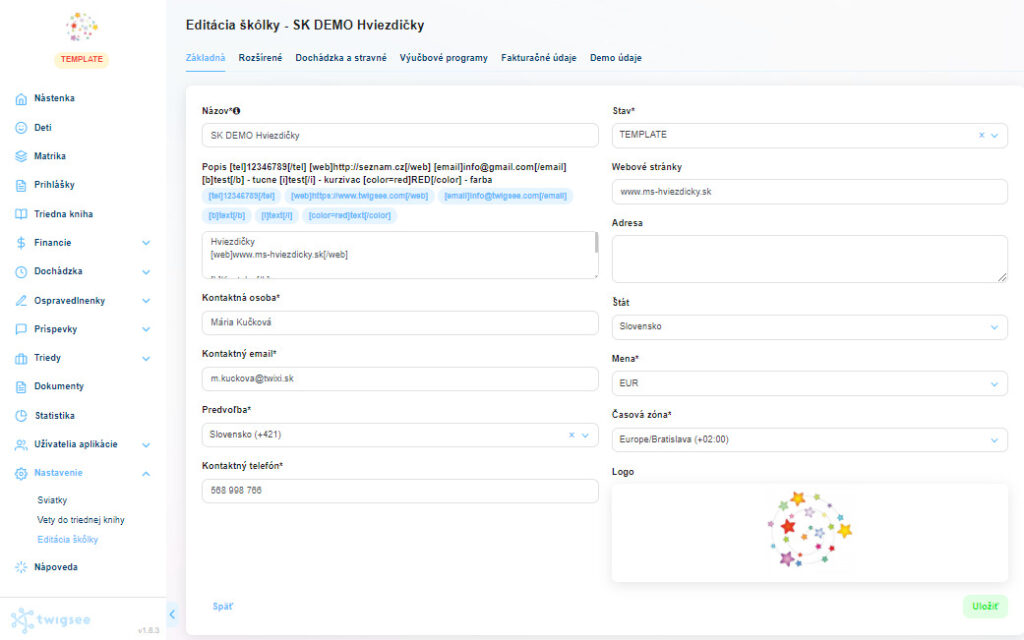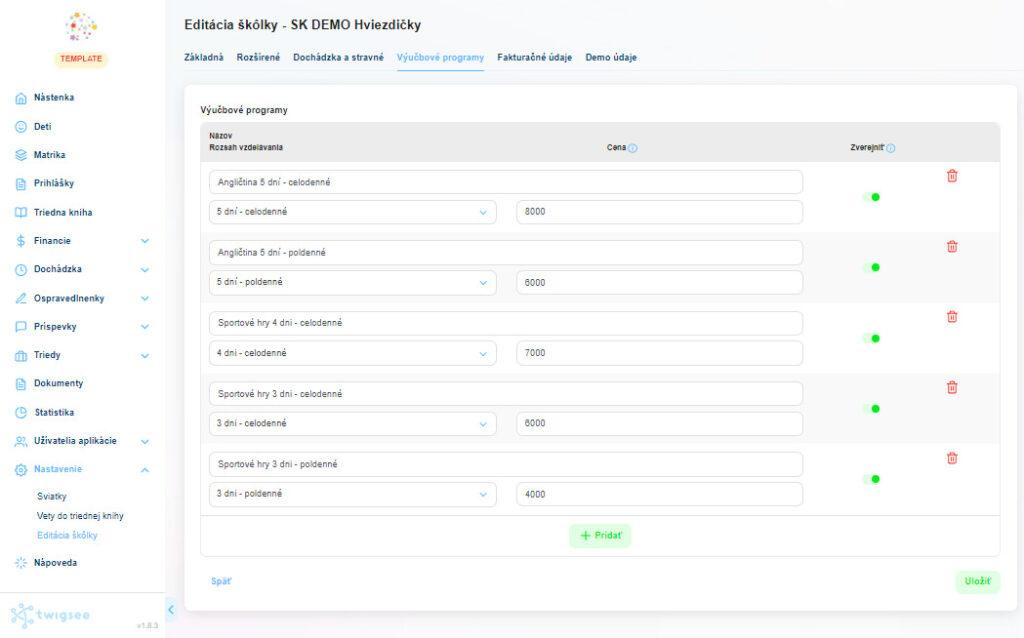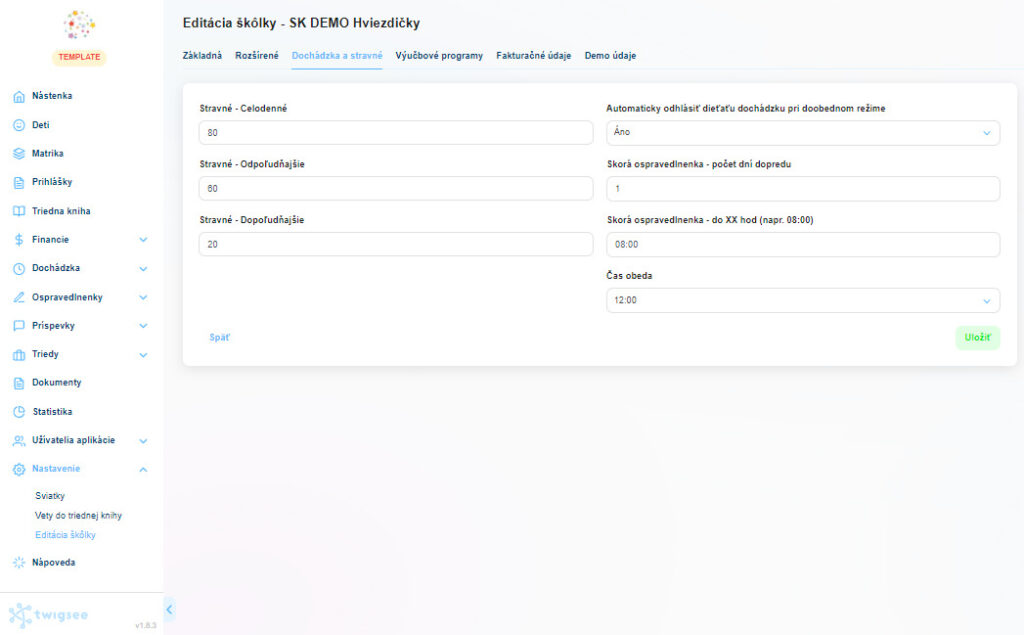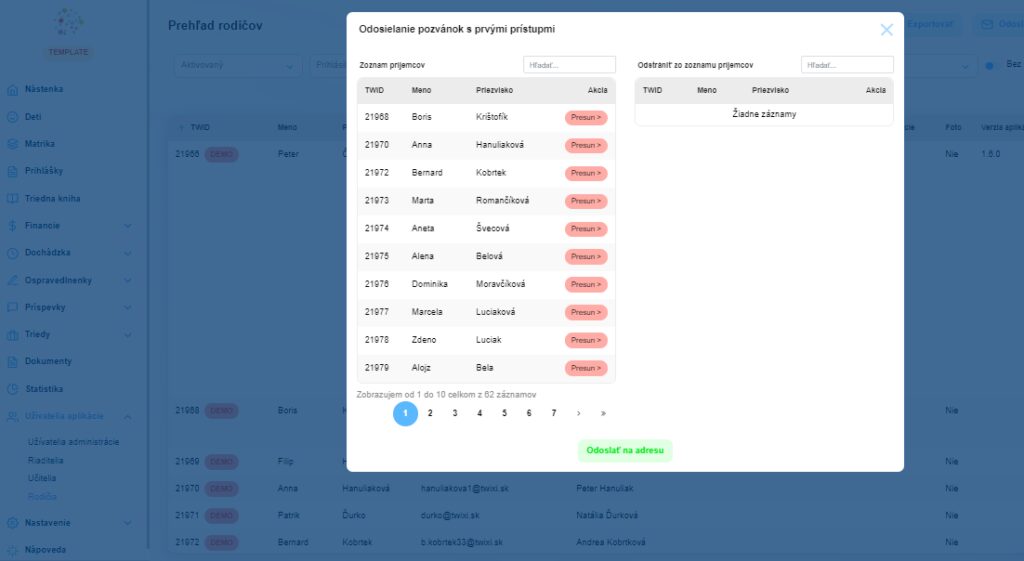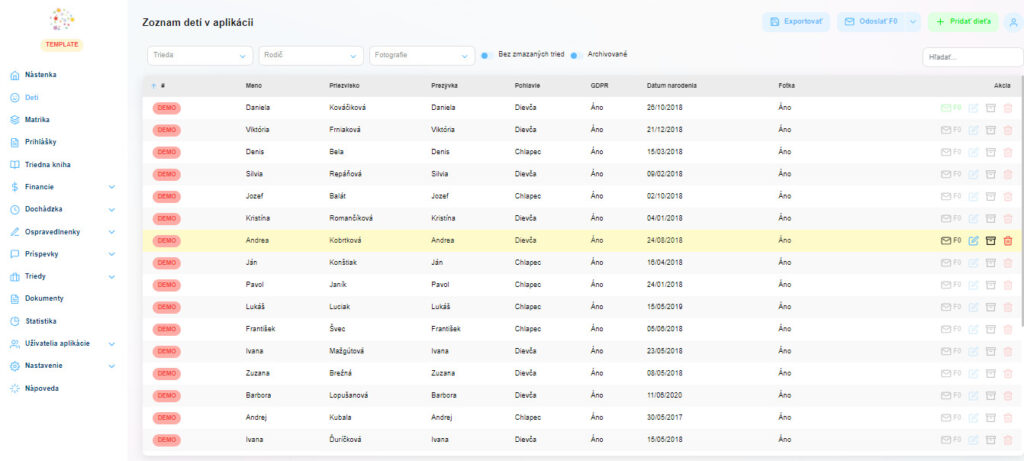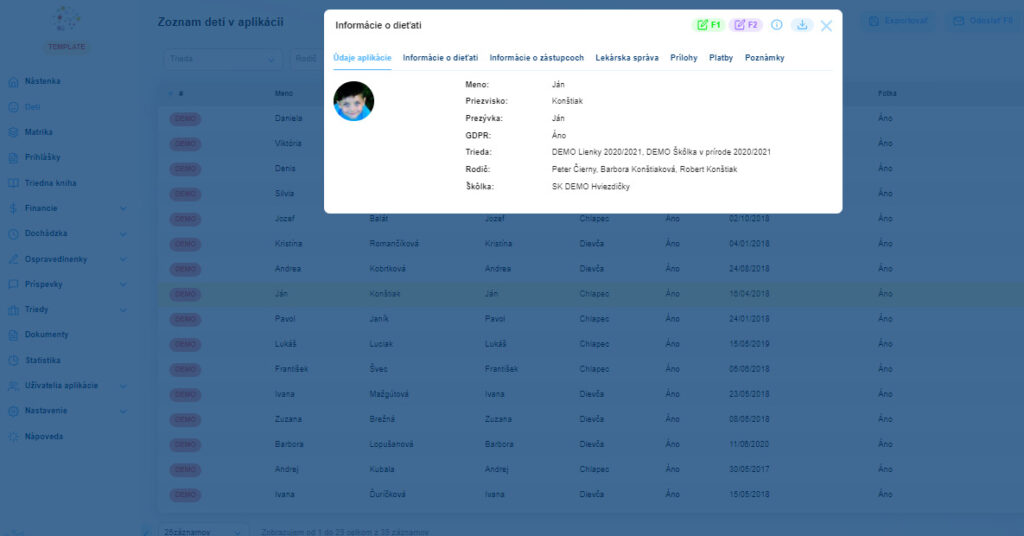Vitajte v Twigsee
Práve ste založili škôlku a vytvorili konto správcu. Teraz je čas nahrať údaje do systému. Čo však nahrať ako prvé?
S orientáciou vám pomôže sprievodca, ktorý sa zobrazí hneď po prihlásení na hlavnej stránke (Dashboard) v hornej lište. Nájdete tu informácie o svojom účte a odporúčané kroky, ktoré vám pomôžu čo najjednoduchšie sa orientovať v systéme – a čo je najdôležitejšie, aby ste ho mohli rýchlo spustiť. Preto vám odporúčame, aby ste sa riadili uvedenými bodmi. Každý bod je 11 %. Ak chcete získať ďalšie informácie, kliknite na Viac. Po odoslaní potrebných údajov sa lišta zmení na zelenú. Keď sa zmení na zelenú, zmizne.
Pre tých z vás, ktorí si pred tým, ako začnete skúmať nový systém, radi niečo prečítate, sme na nasledujúcich riadkoch zhrnuli všetky dôležité informácie.
Začnime od začiatku. Čo je Twigsee?
Twigsee (v preklade „pozri svoju vetvičku“) je program na správu údajov o klientoch (CRM) a komunikačná aplikácia v jednom. Všetko o našich začiatkoch si môžete prečítať v jednom z našich rozhovorov so zakladateľkou Vandou Seidelovou.
Systém Twigsee je rozdelený na 2 platformy:
- Správa na počítači pre správu škôlky
- Mobilná aplikácia na komunikáciu s rodičmi a evidenciu dochádzky
Všetko o mobilnej aplikácii nájdete v krátkom videu. Môžete si pozrieť aj video „Pokyny pre rodičov„. Kľúčom je jednoduchosť a práca v reálnom čase.
Čo nájdete v administratíve PC?
Aj tu sa kladie dôraz na jednoduchosť a používateľskú prívetivosť. V sekciách sa pohybujete pomocou ľavého panela. Niektoré časti sú rozdelené do ďalších kategórií. Na pravej strane vždy nájdete ikonu základných nastavení a Nápovedu. V iných sekciách sa vedľa ikony nachádzajú akčné tlačidlá, ale o tom neskôr.
Začíname
1. V prvom kroku odporúčame nastaviť triedy.
Triedy sú základným prvkom, s ktorým je spojená väčšina ostatných funkcií vrátane zaznamenávania dochádzky alebo prepojenia účtov detí s mobilnou aplikáciou. Je to vlastne skupina, ktorú by ste chceli spravovať spoločne. Okrem bežnej školskej výučby môžu byť triedou napríklad kluby, tábory, tímy atď.
Triedy nastavíte v časti Triedy a v kategórii Zoznam tried. Cez zelené akčné tlačidlo v pravom hornom rohu Pridať triedu. Podrobnejšie informácie nájdete v tejto príručke.
2. Po vytvorení tried môžete pridať deti.
Deti sú všetky osoby, o ktorých by ste chceli mať údaje. Môže ísť napríklad o zamestnancov škôlky, ak potrebujete zaznamenať ich dochádzku. Môžete ich pridať v časti Deti alebo v časti Matrika. Logika pridávania predmetu je rovnaká v celej administratíve, preto sem môžete vložiť dieťa aj pomocou zeleného tlačidla v pravom hornom rohu Pridať dieťa. Na pridanie dieťaťa do systému stačí:
- meno dieťaťa
- priezvisko dieťaťa
- triedy, ktoré bude dieťa navštevovať
Ostatné informácie, ktoré sa budú zapisovať do registra, vrátane dátumu narodenia, vyplnia rodičia, ak použijete modul Matrika. Pre nové deti odporúčame použiť automatické prihlásenie.
3. Vloženie používateľa aplikácie
Používateľmi mobilnej aplikácie môžu byť rodičia alebo zamestnanci škôlky. Nájdete ich v časti Používatelia. Ďalej musíme vybrať kategóriu.
Rodičia sú všetci príjemcovia informácií o deťoch, ktorí nie sú zamestnancami škôlky. Môžu to byť napríklad aj starí rodičia. Je to na vás a samozrejme na zákonných zástupcoch detí. Ich počet nie je obmedzený.
Učitelia a riaditelia sú ľudia, ktorí spravujú triedy a zdieľajú alebo zaznamenávajú informácie prostredníctvom aplikácie v reálnom čase. Na rozdiel od učiteľov však riaditelia v aplikácii automaticky nájdu všetky triedy. Nie je teda potrebné ich priraďovať.
Postup pridávania je pre všetkých používateľov rovnaký. Tlačidlo Pridať nájdete v pravom hornom rohu. (Podrobné pokyny na vkladanie nájdete tu: rodičia; učitelia; riaditelia)
Pozor: Každý z týchto používateľov musí mať jedinečnú e-mailovú adresu. Bez neho nie je možné vytvoriť účet.
V časti Používatelia nájdete aj Administrátori. Sú to ľudia, ktorí majú prístup k správe počítača a všetkým informáciám, ktoré sú v ňom uložené. Informácie môžu nielen zaznamenávať a meniť, ale aj vymazať.
4. Vytvorte príspevok
Príspevok je informácia, ktorú chcete zdieľať. Môže mať podobu jednoduchej správy alebo ankety. Vždy uveďte možnosť pripojiť fotografie. Vytvorenie príspevku je veľmi jednoduché a rodičom rýchlo sprostredkuje relevantné informácie o dianí v škôlke, pokroku ich dieťaťa, udalostiach alebo stave. Príspevok môže byť napríklad upozornením pre rodiča, že je potrebné priniesť náhradné oblečenie. Prípadne sa príspevky môžu použiť na oznámenie dôležitých informácií učiteľom.
V administrácii môžete vytvoriť príspevok kliknutím na sekciu Príspevky a kategóriu Príspevky. Aj tu sa zachováva rovnaká logika odosielania príspevkov ako v prípade tém. Stačí teda kliknúť na tlačidlo Pridať príspevok v pravom hornom rohu. Na rozdiel od ostatných tlačidiel je toto tlačidlo označené šípkou. Ak na ňu kliknete, zobrazí sa možnosť Pridať anketu. Ak sa pri pridávaní príspevku stratíte alebo sa chcete dozvedieť niekoľko tipov, ako používať napríklad ankety, pozrite si časť Príspevky v Pomocníkovi.
TIP: Neviete, ako pridať video k príspevku? Kliknutím sem získate úplné pokyny.
5. Evidencia dochádzky
Vďaka evidencii dochádzky máte vždy dokonalý prehľad o tom, koľko detí je v triede. V prípade herných skupín môžete tiež veľmi jednoducho zaznamenávať dochádzku učiteľov na účely podávania správ na MŠVVaŠ. Ďalšie moduly, ako napríklad triedna kniha a výpočet stravy, sú spojené s dochádzkou.
Najjednoduchší spôsob zaznamenávania dochádzky je prostredníctvom mobilnej aplikácie. Ani v správe PC však netrvá dlho, kým do nej vstúpite. Tak ako všetko ostatné, aj dochádzku môžete pridať pomocou tlačidla Pridať dochádzku v pravom hornom rohu. Toto tlačidlo však nájdete len v Dennom prehľade v časti Dochádzka.
Po vyplnení dochádzky sa môžete pozrieť na mesačný prehľad, kde uvidíte všetky informácie. Pod súhrnnou tabuľkou nájdete legendu s vysvetlením znakov, prípadne si môžete pozrieť článok „Čo znamenajú rôzne znaky a farby na dochádzkovom liste?„.
6. Úprava kontaktných informácií
V časti Nastavenia nájdete kartu Upraviť škôlku. Tu sú uložené všetky informácie o vetve. (Ak obsluhujete viac ako jednu škôlku, musíte prejsť procesom úpravy v každej z nich.) Pred pozvaním rodičov by ste mali tieto informácie vždy skontrolovať. Po kliknutí na položku Upraviť škôlku sa zobrazí okno s kartami s názvom listy. Prvým bude Základný hárok so základnými informáciami. Prejdite si však všetkých 5 kariet.
Kontaktné údaje sú uvedené na pozvánkach, logu v záhlaví škôlky a v mobilnej aplikácii. Odporúčame vložiť informácie, ako sú kontaktné údaje učiteľa, pravidlá odhlasovania obedov, zoznam vecí, ktoré by rodičia nemali zabudnúť priniesť, atď. Rodičia uvidia popis v aplikácii.
V Rozšírenej časti následne pridáte informácie pre prijímanie detí, alebo ak ste detská skupina Ďalšie informácie, ktoré je potrebné uchovávať o zariadení. Karta Fakturácia slúži na zadávanie a úpravu fakturačných údajov a na nastavenie miesta, kam sa má posielať faktúra. Takto ho už nikdy nebudete musieť zložito preposielať.
Hárky Dochádzka a stravné a Výučbové programy si v tomto článku zaslúžia viac pozornosti. V hárku Školné a poplatky nastavíte cenu školného a pravidelnej absencie. Pod pojmom program rozumieme – podľa akého rozvrhu a za akú cenu môžu deti navštevovať zariadenie. Program môže mať aj formu klubu alebo tábora, ak ho navštevujú aj iné deti. (V súčasnosti je možné zaregistrovať len 1 program pre každé dieťa.)
S programami je spojená aj funkcia sledovania skorých a neskorých ospravedlnení. Ak program nie je nastavený, systém považuje každú ospravedlnenku za predčasnú ospravedlnenku. Vždy je uvedený názov programu (odporúčame zvoliť pre každý program iný názov), počet dní, počas ktorých sa očakáva účasť na danom programe, a cena. Cena môže byť 0 €. Podrobný opis nastavení programu a spôsobu ich prideľovania deťom nájdete v nasledujúcich článkoch.
Na karte Dochádzka a stravovanie môžete nastaviť parametre pre výpočet predpisu stravy. Môžete tiež nastaviť čas popoludnia, t. j. od kedy začína popoludňajšia dochádzka (od toho sa okrem ceny jedla odvíjajú aj ospravedlnenky rodičov). Ak nastavíte automatické odhlásenie pre rannú dochádzku, systém automaticky odhlási dieťa vždy o 22:00 hod. na poludnie. V neposlednom rade môžete nastaviť monitorovanie ospravedlnení odoslaných po termíne (tzv. neskorené ospravedlnenia). Len pripomíname, že ak rodičia musia svoje dieťa ospravedlniť neskôr v ten deň, napríklad ráno, zadajte do počtu dní vopred 0.
7. Všetko je pripravené na pozvanie rodičov
- Nastavili ste kontaktné údaje.
- Učitelia si vyskúšali základné funkcie zaznamenávania dochádzky a písania príspevku v administratíve.
- Pozreli ste sa na rozdiely a možnosti úprav dochádzky v administrácii.
- Nastavili ste všetky svoje účty.
- Demo údaje boli vymazané.
Tak smelo do toho, nič vám nebráni pozvať rodičov a požiadať ich o vyplnenie päťminútového formulára s ďalšími informáciami o deťoch.
Ako to urobiť?
V 3 veľmi jednoduchých krokoch:
- Pošlite rodičom e-mail o prechode na aplikáciu Twigsee. Toto je potrebné napísať z vášho e-mailu, aby rodičia neboli prekvapení.
- Pošlite rodičom pozvánky do aplikácie.
- Pošlite rodičom formuláre.
Odoslanie pozvánok v sekcii Používatelia a kategórii Rodičia. V pravom hornom rohu vedľa zeleného tlačidla sa nachádza ďalšie akčné tlačidlo Odoslať prístupy. Kliknite na ňu a vyberte položku Prvé prístupy. V tabuľke sa zobrazí zoznam rodičov, ktorým bude pozvánka zaslaná.
Ak chcete niektorých rodičov zatiaľ vynechať, stačí ich presunúť do stĺpca Vylúčiť zo zoznamu príjemcov pomocou tlačidla Presunúť. Potom kliknite na Odoslať a potvrďte. Po odoslaní sa všetky ikony obálok pre rodičov nižšie zmenia na oranžové. Viac informácií a vysvetlenie rôznych možností odosielania nájdete v článku „Hromadné pozývanie rodičov do aplikácie„.
Všetkým používateľom môžete potom posielať aj jednotlivo prostredníctvom ikony obálky na konci riadku s ich menom.
Súčasne alebo ešte pred odoslaním pozvánok môžete rozoslať formuláre na vyplnenie informácií potrebných pre register. Tieto formuláre sa nazývajú formuláre F0 a sú kombináciou formulára žiadosti (formulár F1) a dotazníka s dodatočnými informáciami o dieťati, ktoré si môžete vyžiadať po prijatí dieťaťa do škôlky (formulár F2). Toto tlačivo sa vystavuje pre každé dieťa zvlášť, hoci deti majú rovnakých rodičov.
Postup je podobný ako pri zasielaní pozvánok rodičom. Otvorte však časť Deti a vyberte akčné tlačidlo Poslať F0. Vyberiete možnosť Prvé odoslanie a vylúčite tie deti, ktorým nechcete, aby bol formulár odoslaný. Zadáte Odoslať a potvrdíte. Po odoslaní sa všetky ikony F0 na konci riadku s menami detí zmenia na oranžové. Tento formulár môžete poslať aj samostatne. Stačí kliknúť na ikonu F0 pre dané dieťa. Formulár sa odošle všetkým rodičom, ktorí sú priradení k účtu dieťaťa.
Poznámka: V prípade detí, ktoré ste nespárovali s rodičom (príznak bez rodiča svieti), sa e-mail odošle, ale spadne do našej schránky, pretože ho nie je kam odoslať.
Po vyplnení formulárov rodičmi si môžete ľahko prezrieť informácie o dieťati kliknutím na jeho meno v časti „Deti“ alebo „Register“. Zobrazí sa vyskakovacie okno s niekoľkými hárkami, v ktorých sú zhrnuté všetky informácie z formulárov. Stačí vyplniť informácie v malom modrom i v pravom hornom rohu vyskakovacieho okna. Tu môžete nastaviť ďalšie informácie o deťoch, napríklad dátum začiatku, program atď.
Gratulujeme!
Úspešne ste spustili komunikačnú aplikáciu a dochádzkový systém.
Twigsee ponúka ďalšie moduly, ktoré môžete spúšťať podľa potreby. Nemajú žiadny vplyv na rodičov a údaje získané z používania mobilnej aplikácie vám pomôžu ľahšie sa orientovať v nich a v celej administratíve.
A nezabudnite – v prípade potreby nás môžete kedykoľvek kontaktovať na adrese skolky@twigsee.com.
Akékoľvek otázky rodičov môžete smerovať priamo na nás a poskytnúť im priamy kontakt na podporu na adrese helpdesk@twigsee.com.
Dúfame, že vám Twigsee urobí rovnakú radosť ako nám.
Prajem vám pekný deň
Tím Twigsee