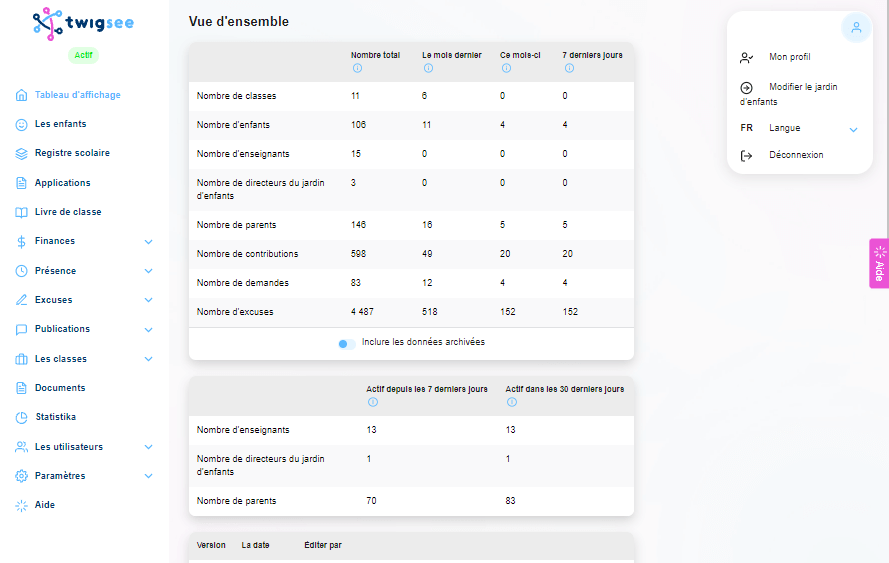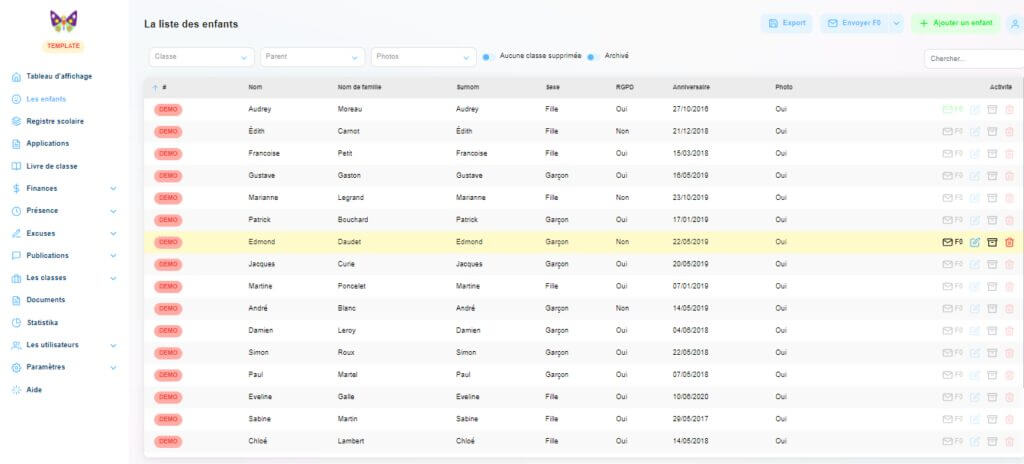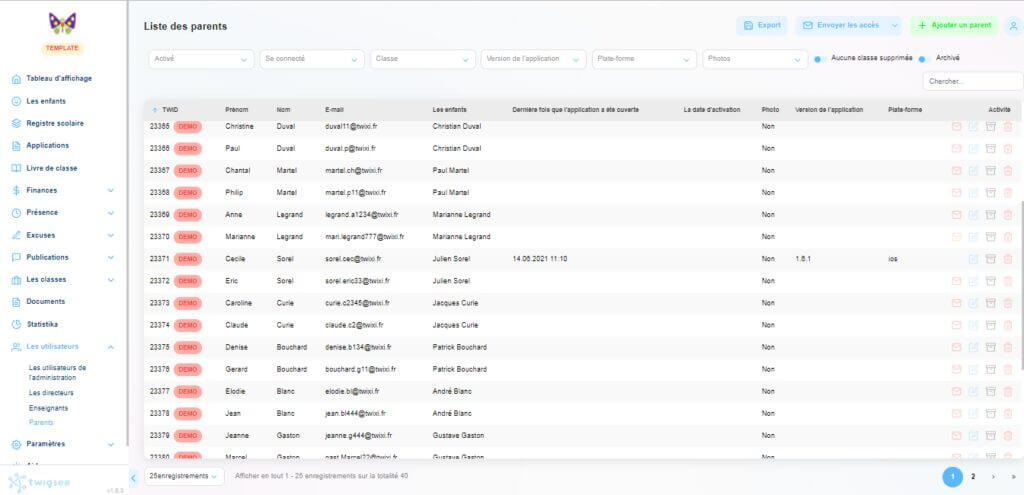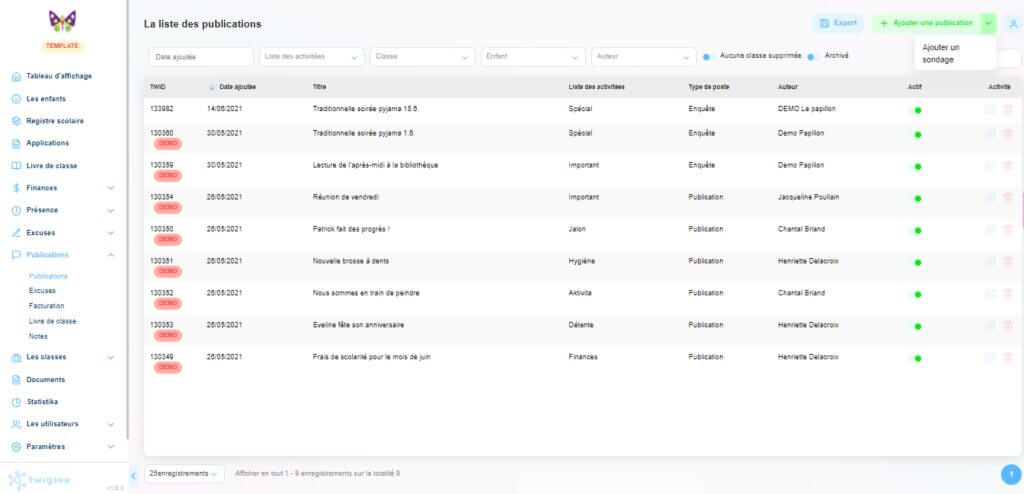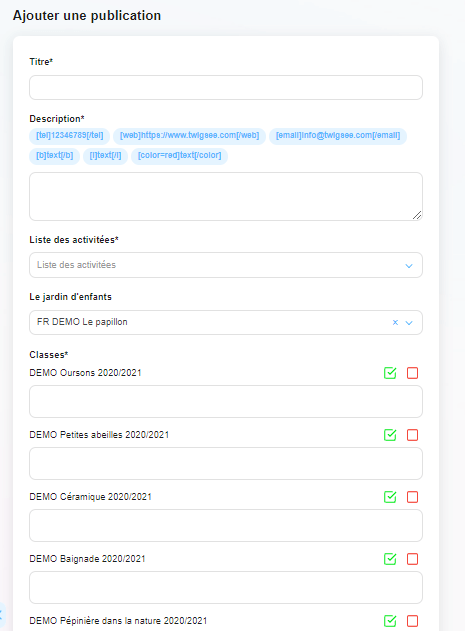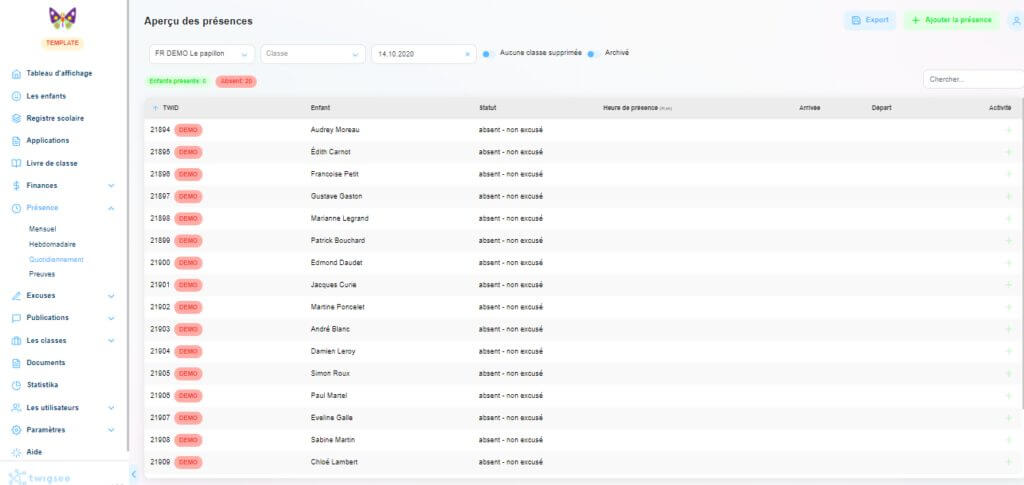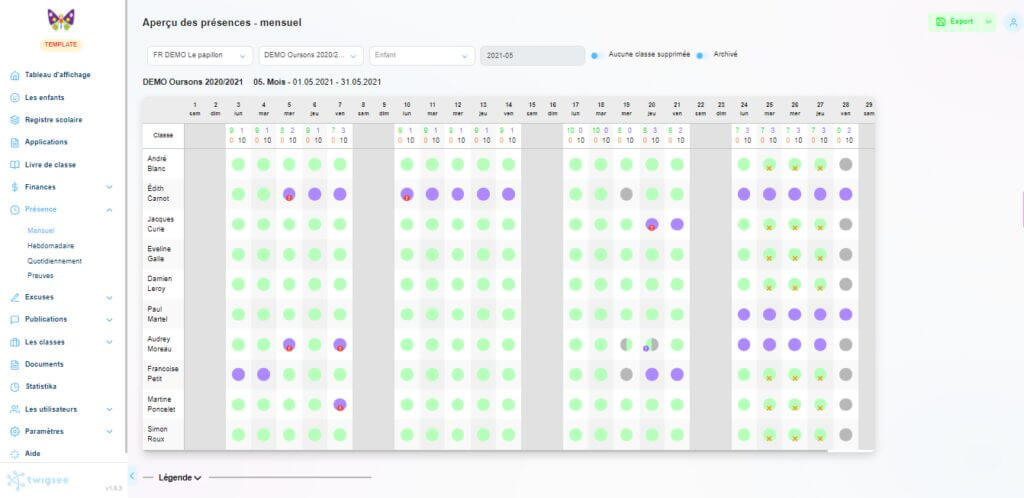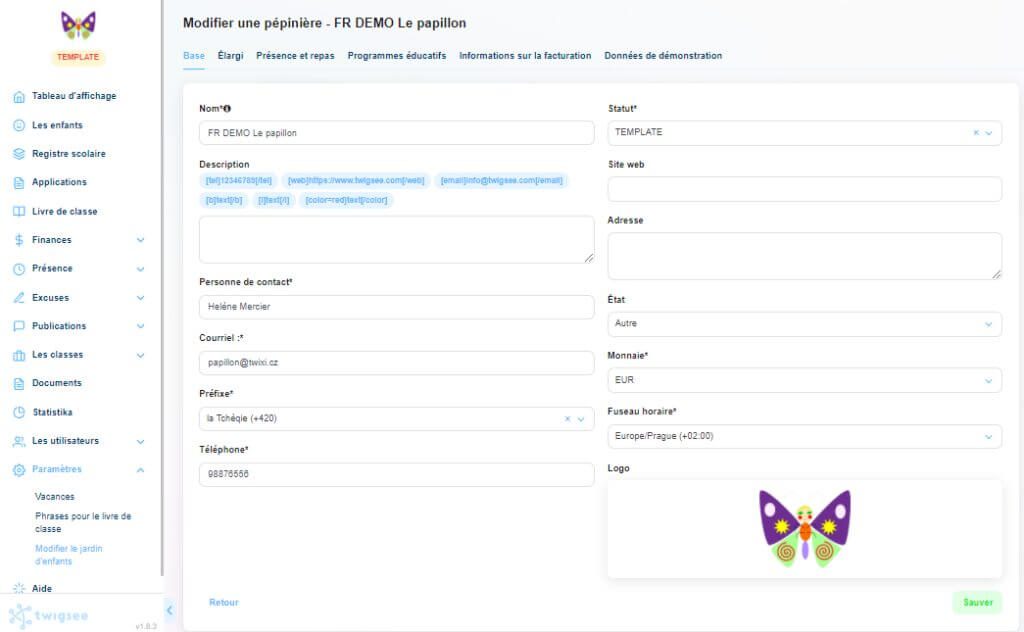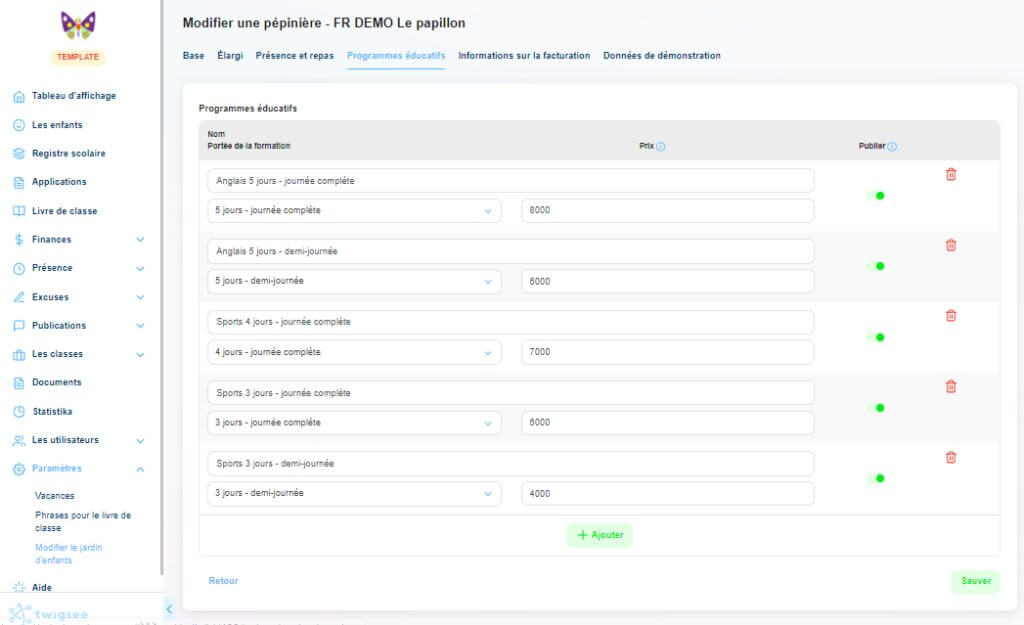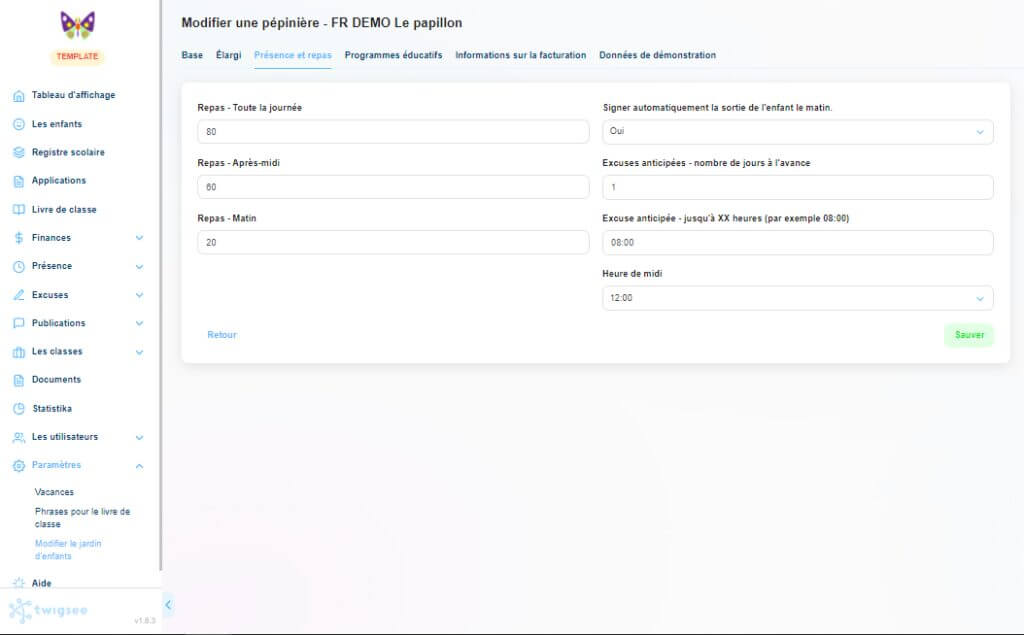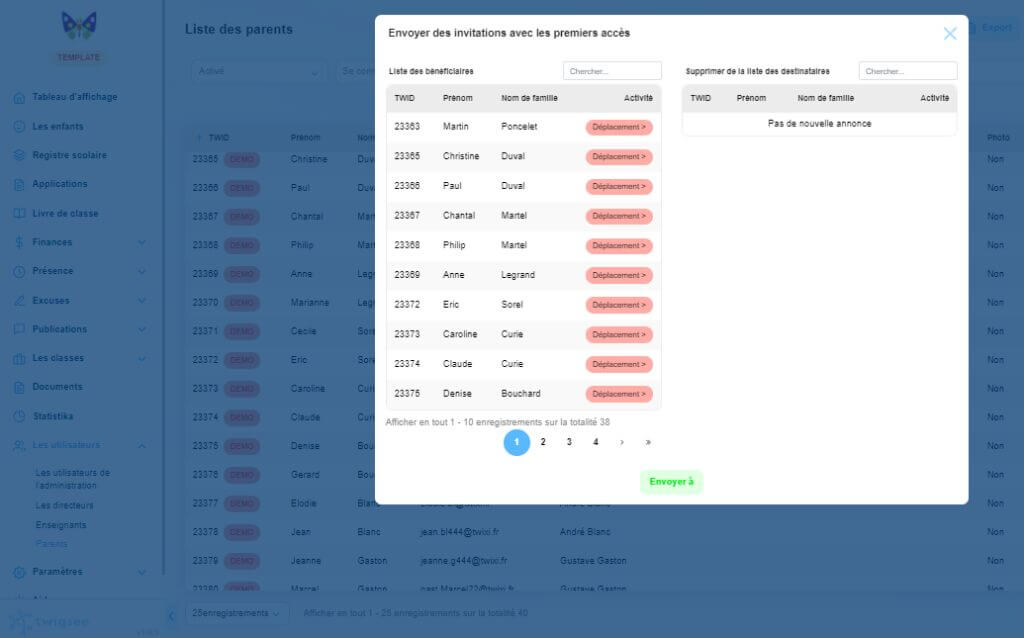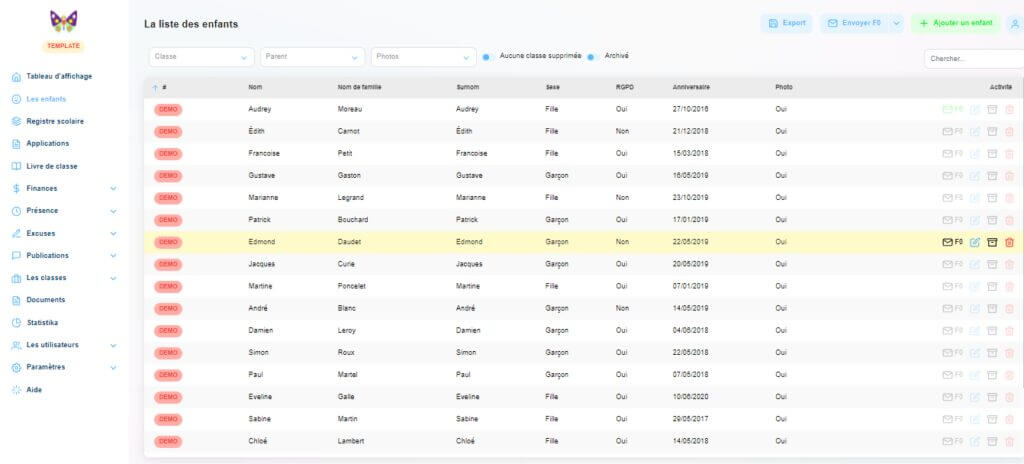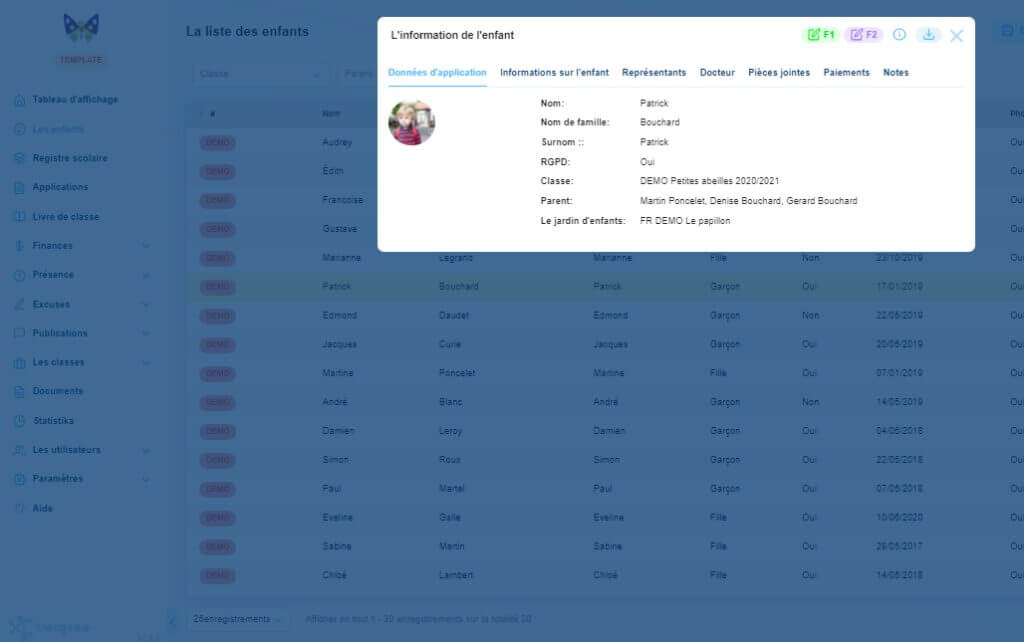Bienvenue à Twigsee
Vous venez de mettre en place une crèche et de créer un compte de gestionnaire. Il est maintenant temps de télécharger vos données dans le système. Mais que télécharger en premier ?
Pour vous aider à vous repérer, vous trouverez le guide qui apparaît juste après votre connexion sur la page principale (Tableau de bord) dans la barre supérieure. Vous y trouverez des informations sur votre compte et les étapes recommandées pour vous aider à naviguer dans le système aussi facilement que possible – et, surtout, pour être rapidement opérationnel. Nous vous recommandons donc de suivre les points indiqués. Chaque point représente 11%. Cliquez sur « Voir plus » pour être guidé plus avant. Une fois que vous avez téléchargé les données nécessaires, la barre devient verte. Dès qu’il devient vert, il disparaît.
Pour ceux d’entre vous qui aiment faire un peu de lecture avant de commencer à explorer le nouveau système, nous avons résumé toutes les informations importantes sur les lignes suivantes.
Et nous allons commencer par le sol. Qu’est-ce que c’est exactement Twigsee ?
Twigsee (traduit par « voir votre brindille ») est un programme d’administration de la gestion des données clients (CRM) et une application de communication tout en un. Vous pouvez lire tout sur nos débuts dans l’un de nos entretiens avec la fondatrice Vanda Seidel, que vous pouvez également trouver ici.
Le système Twigsee est divisé en 2 plateformes :
- Administration PC pour la gestion de la pépinière
- application mobile pour la communication avec les parents et les registres de présence
Vous trouverez toutes les informations sur l’application mobile dans la courte vidéo. Vous pouvez également regarder la vidéo « Instructions pour les parents ». La clé est la simplicité et le travail en temps réel.
Et que trouvez-vous dans l’administration du PC ?
Ici aussi, l’accent est mis sur la simplicité et la convivialité. Vous vous déplacez dans les sections par la barre de gauche. Certaines sections sont divisées en d’autres catégories. Sur le côté droit, vous trouverez toujours l’icône des paramètres de base et l’aide. Dans d’autres sections, des boutons d’action se trouvent à côté de l’icône, mais nous y reviendrons plus tard.
En commençant par
1. tout d’abord, nous vous recommandons de configurer les classes.
Les classes sont l’élément de base auquel sont liées la plupart des autres fonctions, notamment l’enregistrement des présences ou la liaison des comptes des enfants à l’application mobile. Il s’agit en fait d’un groupe que vous souhaitez gérer ensemble. En plus des cours scolaires habituels, une classe peut être, par exemple, des clubs, des camps, des équipes, etc.
Vous configurez les classes dans la section « Classes » et la catégorie « Liste des classes ». Via le bouton d’action vert dans le coin supérieur droit « Ajouter une classe ». Pour des informations plus détaillées, veuillez vous référer à ce guide.
2. Une fois que vous avez créé vos classes, vous pouvez ajouter des enfants.
Les enfants sont toutes les personnes sur lesquelles vous souhaitez conserver des données. Cela peut inclure le personnel de la crèche si vous devez enregistrer leur présence, par exemple. Vous pouvez les ajouter dans la section Enfants ou dans la section Matrices. La logique d’ajout d’une matière est la même dans toute l’administration. Vous pouvez donc également insérer un enfant ici via le bouton vert dans le coin supérieur droit « Ajouter un enfant ». Pour ajouter un enfant au système, il suffit :
- le nom de l’enfant
- le nom de famille de l’enfant
- les classes que l’enfant fréquentera
Les autres informations qui seront inscrites dans le registre, notamment la date de naissance, seront remplies par les parents si vous utilisez le module Registre. Pour les nouveaux enfants, nous recommandons d’utiliser la connexion automatique.
3. Insérer l’utilisateur de l’application
Les utilisateurs de l’application mobile peuvent être des parents ou des membres du personnel de la crèche. Ils se trouvent dans la section « Utilisateurs ». Ensuite, nous devons sélectionner une catégorie.
Les parents sont tous les destinataires des informations concernant les enfants qui ne sont pas des employés de la crèche. Il peut s’agir, par exemple, de grands-parents. C’est à vous et bien sûr aux représentants légaux des enfants de décider. Il n’y a pas de limite au nombre.
Les enseignants et les directeurs d’école sont les personnes qui gèrent les classes et partagent ou enregistrent des informations en temps réel via l’application. Mais contrairement aux enseignants, les directeurs d’école trouvent automatiquement toutes les classes dans l’application. Il n’est donc pas nécessaire de les attribuer.
Pour tous les utilisateurs, le processus d’ajout est le même. Le bouton « Ajouter » se trouve dans le coin supérieur droit. (Des instructions détaillées pour l’insertion peuvent être trouvées ici : parents ; enseignants ; directeurs d’école)
Attention : Chacun de ces utilisateurs doit avoir une adresse électronique unique. Sans elle, un compte ne peut être créé.
Dans la section « Utilisateurs », vous trouverez également « Administrateurs« . Ce sont les personnes qui ont accès à l’administration du PC et à toutes les informations qui y sont stockées. Ils peuvent non seulement enregistrer et modifier les informations, mais aussi les supprimer.
4. Venez créer un poste
Un billet est une information que vous souhaitez partager. Il peut prendre la forme d’un simple message ou d’un sondage. Prévoyez toujours la possibilité de joindre des photos. Créer un post est très simple et permet de communiquer rapidement aux parents des informations pertinentes sur ce qui se passe à l’école, les progrès de leur enfant, les événements ou l’état de santé. Par exemple, un message peut informer un parent qu’il doit apporter des vêtements de rechange. Par ailleurs, les messages peuvent être utilisés pour communiquer des informations importantes aux enseignants.
Dans l’administration, vous pouvez créer un message en cliquant sur la section « Messages » et la catégorie « Messages ». La même logique de publication que pour les sujets est maintenue ici aussi. Il suffit donc de cliquer sur le bouton « Ajouter un message » dans le coin supérieur droit. Contrairement aux autres, ce bouton est accompagné d’une flèche. Si vous cliquez dessus, vous verrez l’option « Ajouter un sondage« . Si vous êtes perdu lorsque vous ajoutez un message, ou si vous souhaitez obtenir des conseils sur l’utilisation des sondages, par exemple, consultez la section Messages de l’aide.
5. tenir un registre des présences
Avec les fiches de présence, vous avez toujours une vue d’ensemble parfaite du nombre d’enfants présents dans votre classe. Dans le cas des groupes de jeu, vous pouvez également enregistrer très facilement les présences des enseignants afin d’établir des rapports pour le Ministère de l’éducation, de la jeunesse et des sports. D’autres modules tels que la gestion de classe et le calcul des repas sont liés à l’assiduité.
Le moyen le plus simple d’enregistrer les présences est l’application mobile. Cependant, même dans l’administration du PC, il ne faut pas longtemps pour y entrer. Comme tout le reste, vous pouvez ajouter des présences via le bouton « Ajouter une présence » dans le coin supérieur droit. Toutefois, ce bouton ne peut être trouvé que dans le « Daily overview« , dans la section « Attendance ».
Une fois les présences remplies, vous pouvez consulter l’aperçu mensuel où vous verrez toutes les informations. Sous le tableau récapitulatif, vous trouverez une légende avec les explications des personnages. Vous pouvez également consulter l’article « Que signifient les différents caractères et couleurs sur la feuille de présence ? ».
6. Modifier vos informations de contact
Dans la section « Paramètres », vous trouverez l’onglet « Modifier la pépinière ». C’est ici que sont stockées toutes les informations relatives à la branche. (Si vous servez plus d’une crèche, vous devez passer par le processus d’édition dans chacune d’elles). Vous devez toujours vérifier ces informations avant d’inviter les parents. Une fois que vous aurez cliqué sur « Modifier la pépinière », vous verrez une fenêtre avec des onglets appelés « feuilles ». La première sera une feuille « Basic » contenant des informations de base. Mais veuillez parcourir les 5 onglets.
Les coordonnées sont inscrites sur les invitations, le logo sur l’en-tête de la crèche et sur l’application mobile. Nous recommandons de mettre des informations telles que les coordonnées des enseignants, la politique de retrait des repas, la liste des choses que les parents doivent penser à apporter, etc. Les parents verront la description sur l’application.
Dans Extended, vous ajoutez ensuite les informations relatives aux admissions ou, si vous êtes une garderie, les informations supplémentaires qui doivent être conservées au sujet de l’établissement. L’onglet Facturation permet de saisir et de modifier les informations relatives à la facturation et de définir l’endroit où vous devez envoyer la facture. Ainsi, vous n’aurez plus jamais à le faire suivre de manière complexe.
Les fiches « Présence et repas » et « Programmes de formation » méritent plus d’attention dans cet article. Dans la feuille « Droits de scolarité et frais », vous fixez le prix des droits de scolarité et des absences régulières. Par programme, nous entendons : selon quel horaire et à quel prix les enfants peuvent fréquenter l’établissement. Le programme peut également être un club ou un camp, à condition que d’autres enfants le fréquentent. (Pour l’instant, seul un programme peut être inscrit pour chaque enfant).
Il existe également une fonction de suivi des excuses anticipées et tardives associée aux programmes. Si un programme n’est pas mis en place, le système considère chaque excuse comme une excuse anticipée. Le nom du programme (nous recommandons de choisir un nom différent pour chaque programme), le nombre de jours de présence prévus pour ce programme et le coût sont toujours indiqués. Le prix peut être de 0 CZK. Pour une description détaillée des paramètres du programme et de la manière dont ils sont attribués aux enfants, consultez les articles suivants.
Dans l’onglet « Présence et repas », vous pouvez définir les paramètres de calcul de la prescription de repas. Vous pouvez également définir l’heure de midi, c’est-à-dire à partir de laquelle la fréquentation de l’après-midi commence (c’est sur cette base que sont calculées les excuses des parents, en plus du prix des repas). Si vous avez configuré une sortie automatique pour la présence du matin, le système sortira automatiquement l’enfant à 22h00 chaque fois à l’heure du midi. Enfin, vous pouvez configurer le suivi des excuses envoyées après la date limite (excuses dites tardives). Juste un rappel. Si les parents doivent excuser leur enfant plus tard dans la journée, par exemple le matin, entrez 0 dans le nombre de jours d’avance.
7. Tout est prêt à l’invitation des parents
- Vous avez configuré les coordonnées.
- Les enseignants ont essayé les fonctions de base de l’enregistrement des présences et de la rédaction d’un message dans l’administration.
- Vous avez examiné les différences et les options pour modifier les présences dans l’administration.
- Vous avez configuré tous vos comptes.
- Données de démonstration supprimées.
Alors allez-y, rien ne vous empêche d’inviter les parents et de leur demander de remplir un formulaire de 5 minutes contenant des informations supplémentaires sur les enfants.
Comment faire ?
En 3 étapes très simples :
- Envoyez un courriel aux parents pour les informer du passage à l’application Twigsee. Cela doit être écrit dans votre courriel afin que les parents ne soient pas surpris.
- Envoyez aux parents des invitations à l’application.
- Envoyez les formulaires aux parents.
Envoyez les invitations dans la section « Utilisateurs » et la catégorie « Parents ». Dans le coin supérieur droit, à côté du bouton vert, il y a un autre bouton d’action « Envoyer les adhésions ». Cliquez dessus et sélectionnez « Premiers accès ». Dans le tableau, vous verrez une liste de parents à qui l’invitation sera envoyée.
Si vous souhaitez laisser certains parents de côté pour le moment, il vous suffit d’utiliser le bouton « Déplacer » pour les déplacer dans la colonne « Exclure de la liste des destinataires ». Cliquez ensuite sur « Envoyer » et confirmez. Une fois envoyées, toutes les icônes d’enveloppe des parents ci-dessous deviendront orange. Pour plus d’informations et une explication des différentes options d’envoi, consultez l’article « Invitation groupée de parents à l’application ».
Vous pouvez également envoyer des messages individuels à tous les utilisateurs en utilisant l’icône d’enveloppe au bout de la ligne avec leur nom.
En même temps, ou même avant l’envoi des invitations, vous pouvez envoyer des formulaires pour remplir les informations dont vous avez besoin pour le registre. Ces formulaires sont appelés formulaires F0 et sont une combinaison d’un formulaire de demande (formulaire F1) et d’un questionnaire contenant des informations supplémentaires sur l’enfant qui peuvent être demandées après l’admission de l’enfant à la crèche (formulaire F2). Ce formulaire est envoyé séparément pour chaque enfant, même si les enfants ont les mêmes parents.
La procédure est similaire à l’envoi d’invitations aux parents. Cependant, ouvrez la section « Enfants » et sélectionnez ici le bouton d’action « Envoyer F0 ». Vous sélectionnez « Premier envoi » et excluez les enfants auxquels vous ne voulez pas que le formulaire soit envoyé. Vous cliquez sur « Soumettre » et confirmez. Une fois soumis, toutes les icônes F0, au bout de la ligne avec les noms des enfants, deviendront orange. Vous pouvez également envoyer ce formulaire individuellement. Il suffit de cliquer sur l’icône F0 de cet enfant. Le formulaire sera envoyé à tous les parents qui sont associés au compte de l’enfant.
Remarque : Pour les enfants que vous n’avez pas associés à un parent (le drapeau « pas de parent » est allumé), l’e-mail sera envoyé, mais il tombera dans notre boîte de réception car il n’y a pas d’endroit où l’envoyer.
Une fois que les parents ont rempli les formulaires, vous pouvez facilement consulter les informations relatives à l’enfant en cliquant sur son nom dans la section « Enfants » ou « Registre ». Une fenêtre pop-up apparaîtra avec plusieurs feuilles où vous aurez toutes les informations des formulaires résumées. Il vous suffit de remplir les informations figurant dans le petit i bleu situé dans le coin supérieur droit de la fenêtre contextuelle. C’est ici que vous définissez des informations supplémentaires sur les enfants, comme la date de début, le programme, etc.
Félicitations !
Vous avez lancé avec succès l’application de communication et le système de présence.
Twigsee propose des modules supplémentaires que vous pouvez exécuter à loisir selon vos besoins. Ils n’ont pas d’effet sur les parents et les données obtenues grâce à l’utilisation de l’application mobile vous aideront à naviguer plus facilement entre eux et l’ensemble de l’administration.
Et n’oubliez pas : vous pouvez toujours nous contacter à l’adresse skolky@twigsee.com si vous avez besoin de nous.
Vous pouvez adresser toutes les questions que les parents peuvent avoir directement à nous et leur fournir un contact de soutien à l’adresse helpdesk@twigsee.com.
Nous espérons que Twigsee vous rendra aussi heureux que nous.
Passez une bonne journée
L’équipe Twigsee