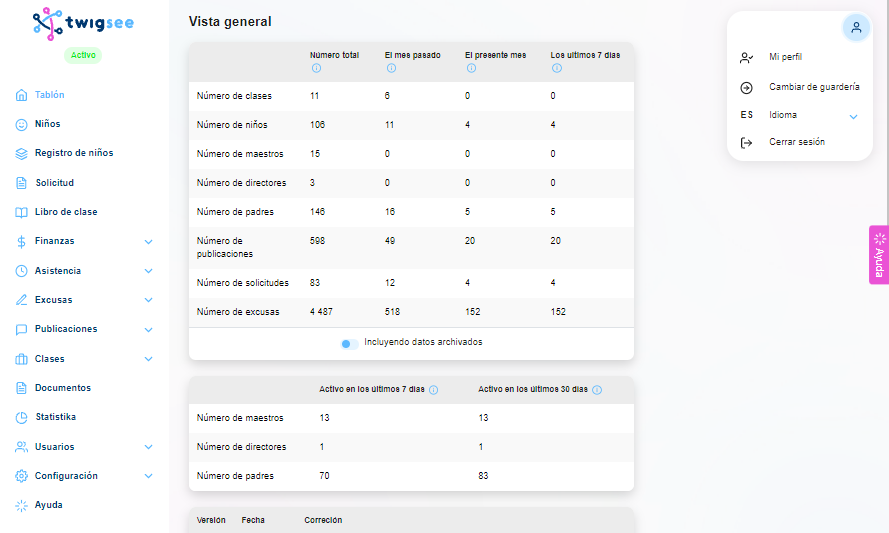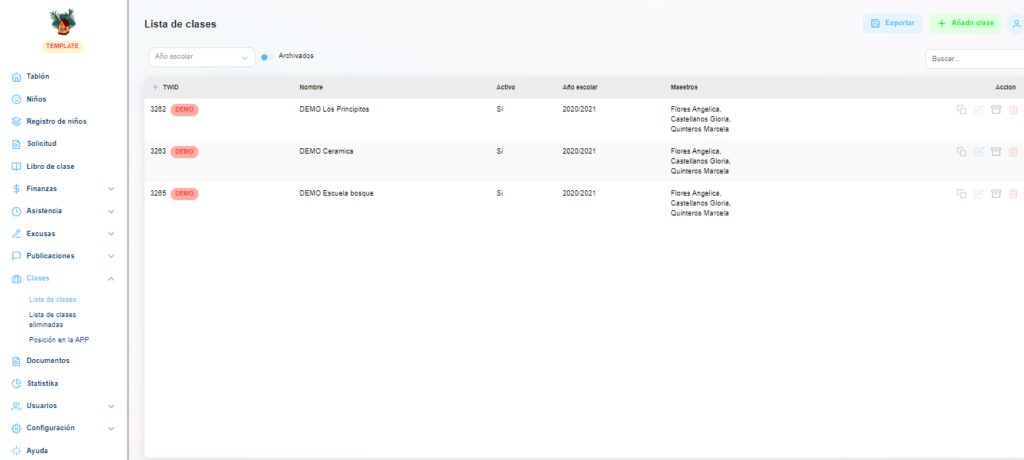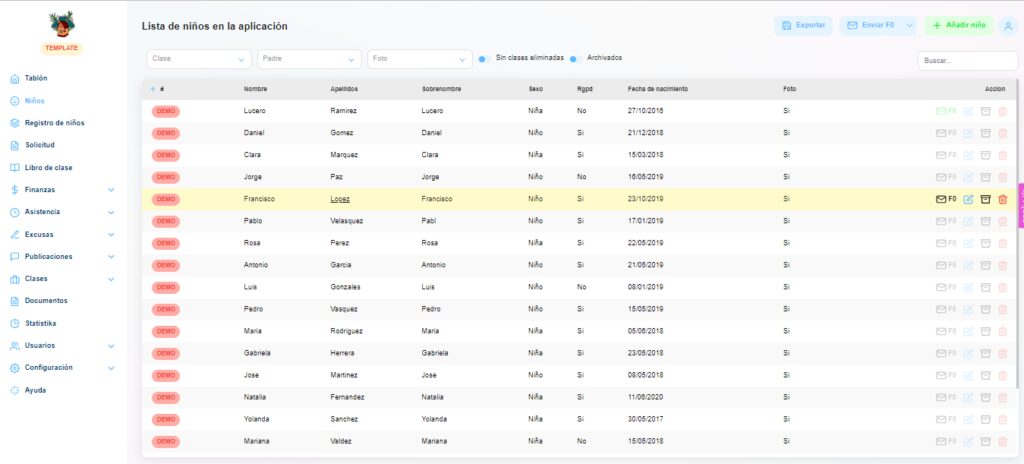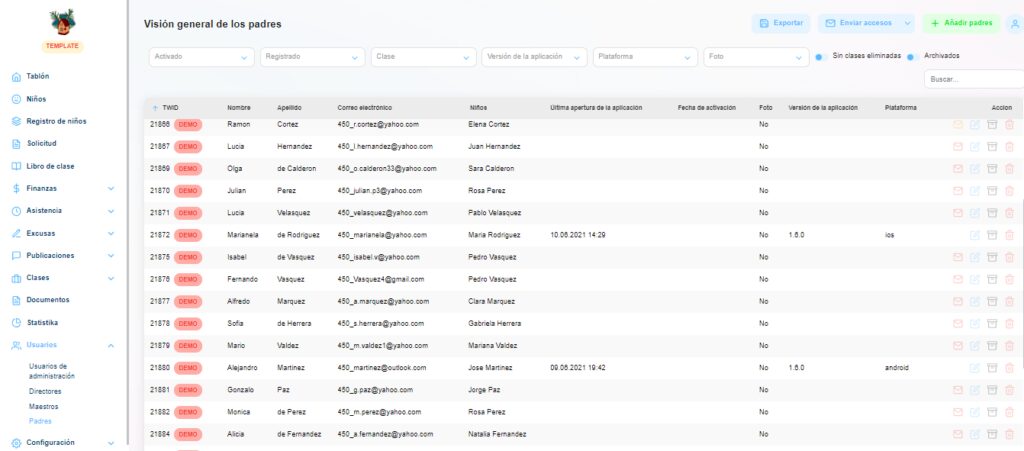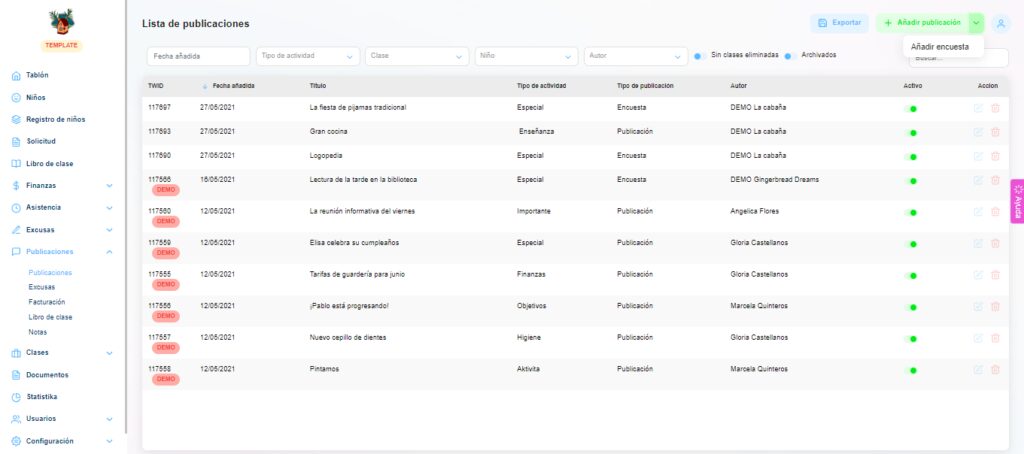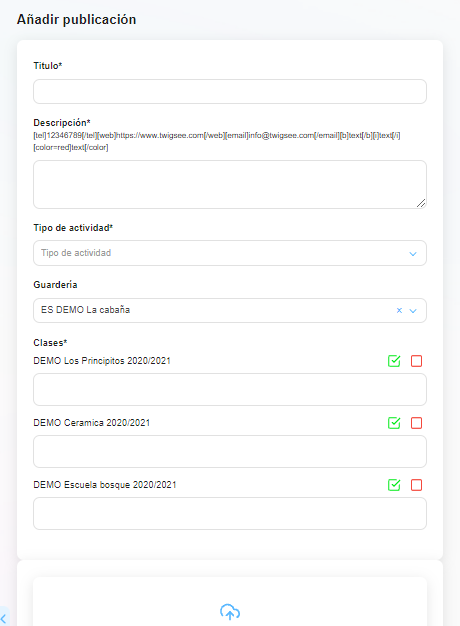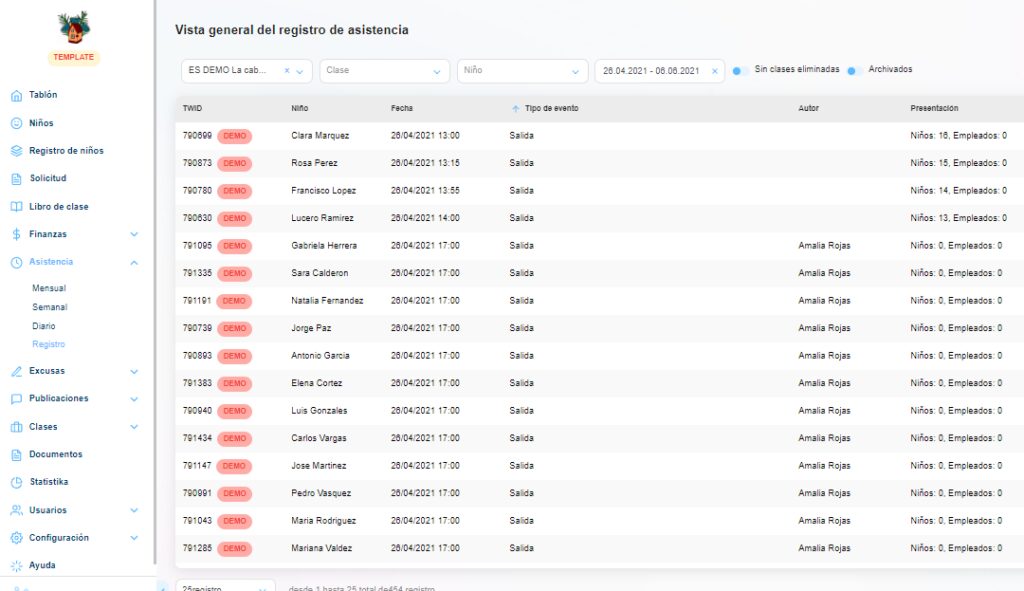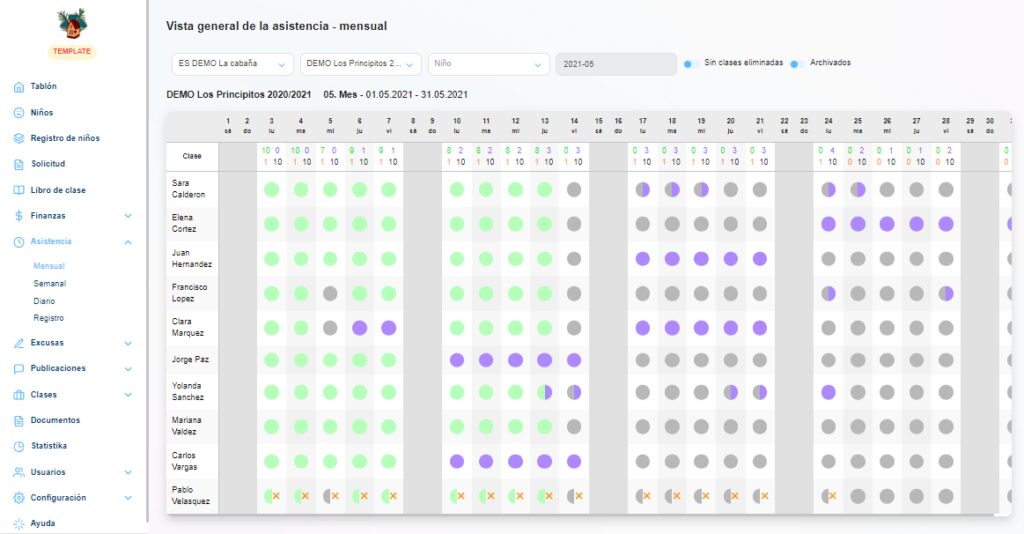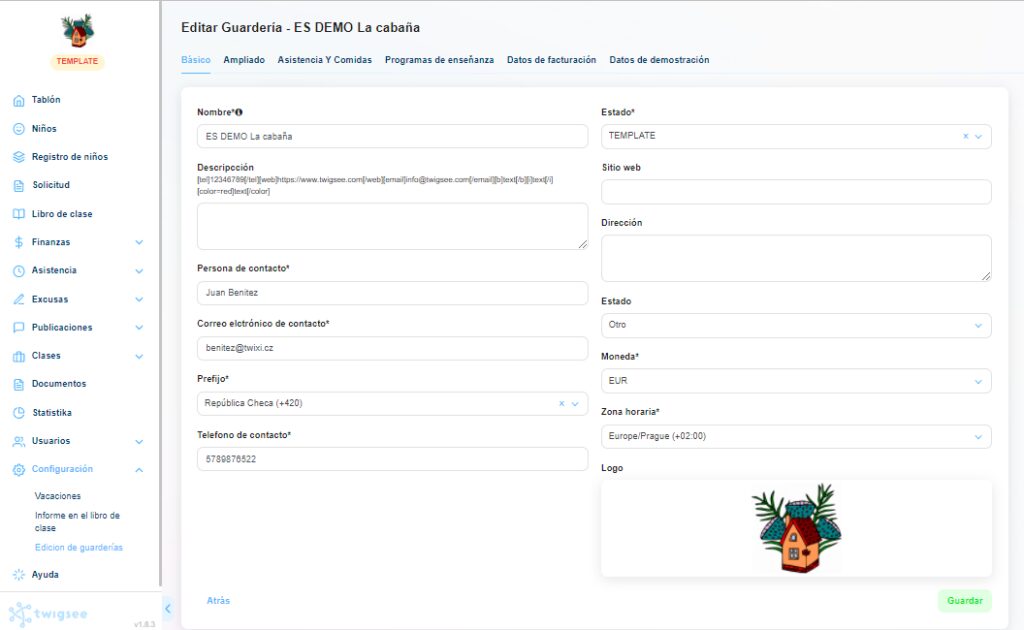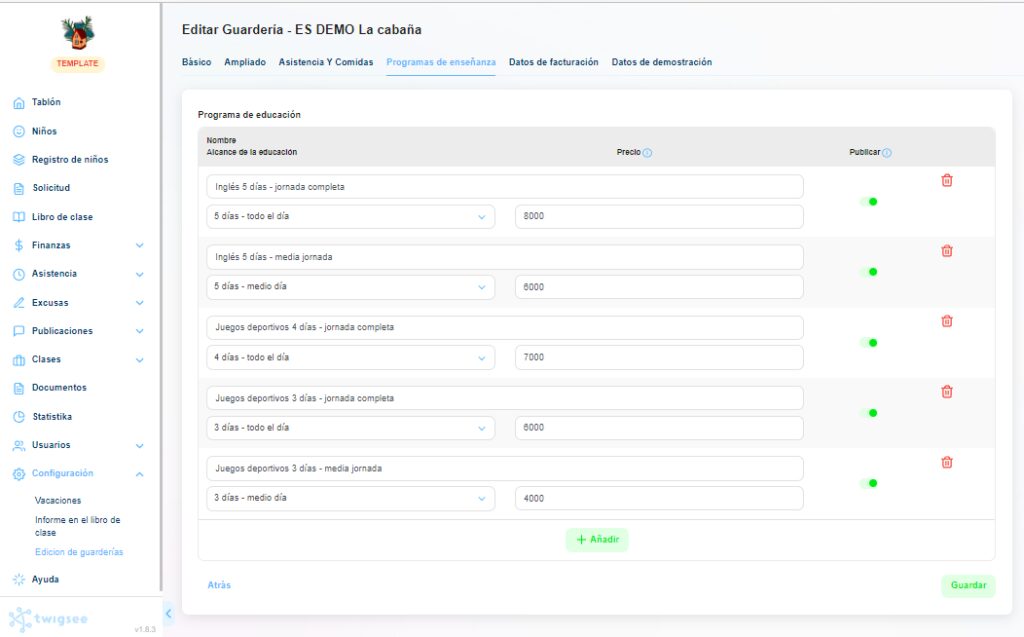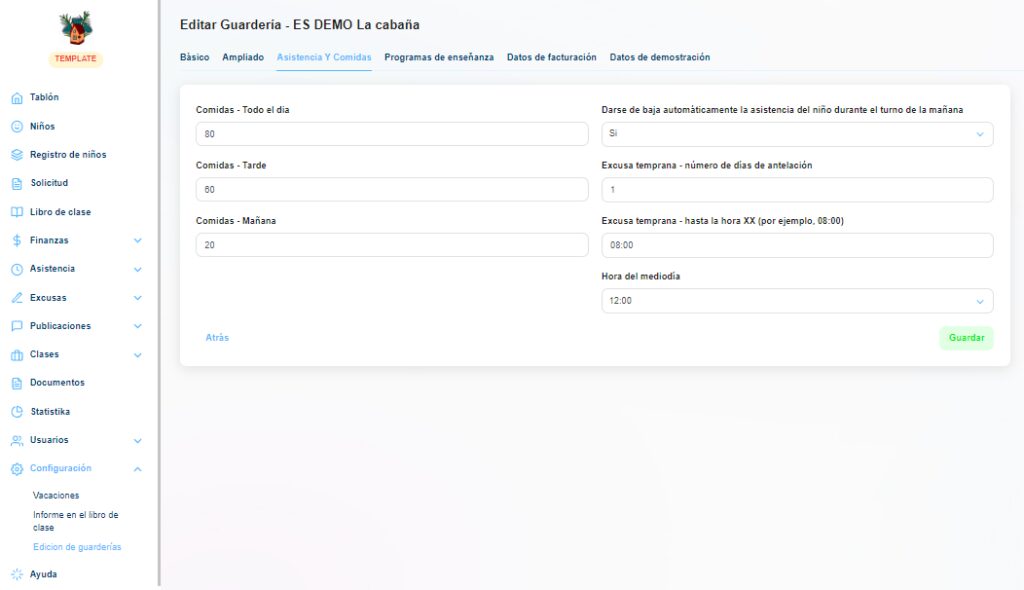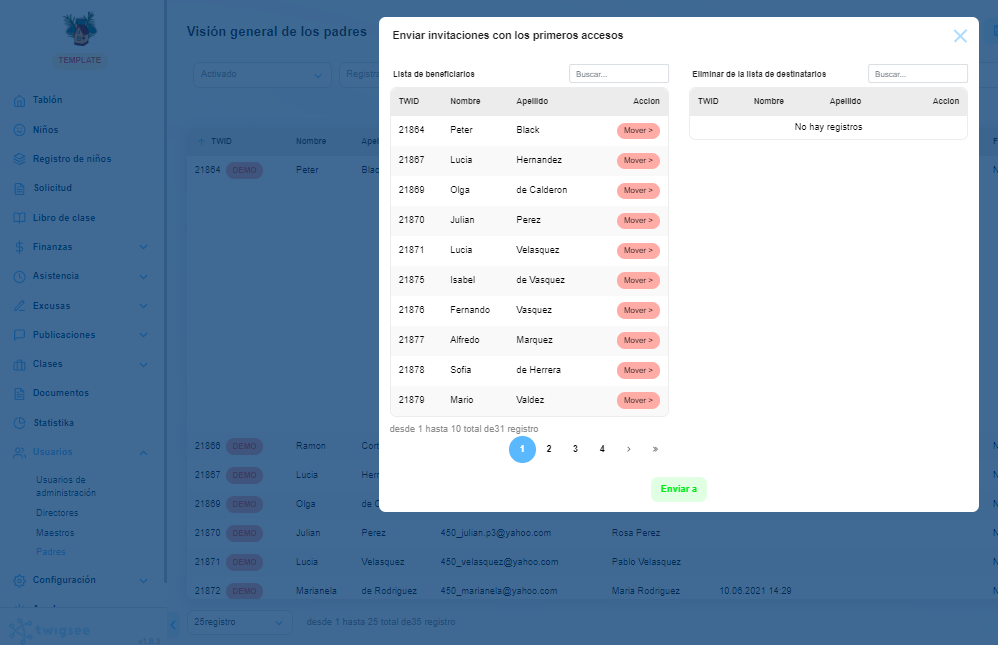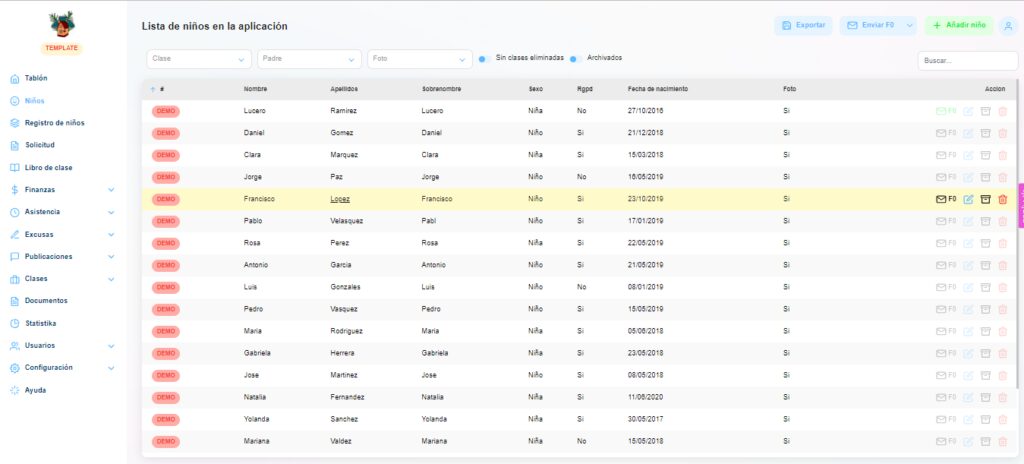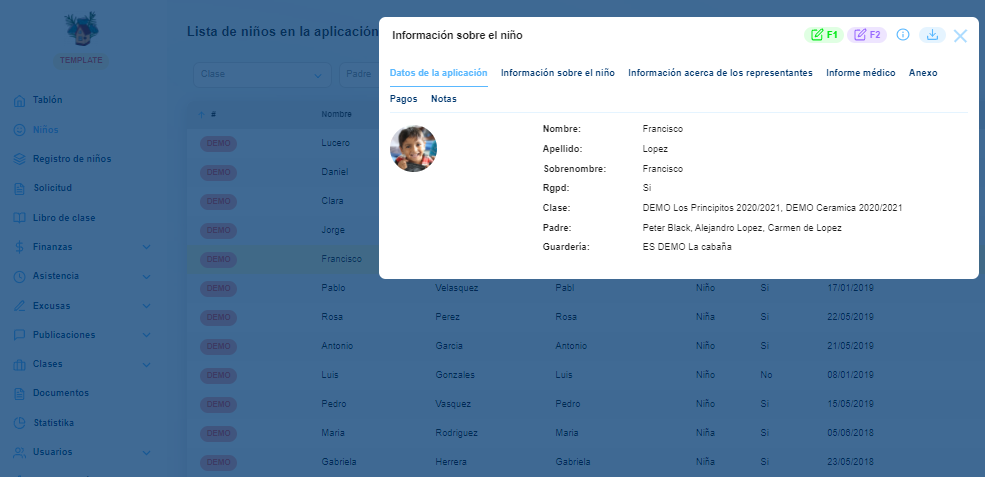Bienvenido a Twigsee
Acaba de crear una guardería y una cuenta de gestor. Ahora es el momento de cargar sus datos en el sistema. ¿Pero qué hay que subir primero?
Para ayudarle a orientarse, encontrará la guía que aparece justo después de conectarse en la página principal (Dashboard) en la barra superior. Encontrará información sobre su cuenta y los pasos recomendados para ayudarle a navegar por el sistema con la mayor facilidad posible y, sobre todo, para ponerse en marcha rápidamente. Por lo tanto, le recomendamos que siga los puntos indicados. Cada punto es un 11%. Haga clic en «Ver más» para que le guíen más. Una vez que haya cargado los datos necesarios, la barra se volverá verde. Una vez que se ponga verde, desaparecerá.
Para los que les guste leer un poco antes de empezar a explorar el nuevo sistema, hemos resumido toda la información importante en las siguientes líneas.
Y empezaremos desde el principio. ¿Qué es exactamente Twigsee?
Twigsee (traducido como «vea su ramita») es un programa de administración de datos de clientes (CRM) y una aplicación de comunicaciones, todo en uno. Puede leer todo sobre nuestros inicios en una de nuestras entrevistas con la fundadora Vanda Seidel, que también puede encontrar aquí.
El sistema Twigsee se divide en 2 plataformas:
- Administración del PC para la gestión de la guardería
- Aplicación móvil para la comunicación con los padres y el registro de asistencia
Todo sobre la aplicación móvil se puede encontrar en el breve vídeo. También puede ver el vídeo «Instrucciones para los padres«. La clave es la simplicidad y el trabajo en tiempo real.
¿Y qué encuentra en la administración del PC?
También en este caso se hace hincapié en la sencillez y la facilidad de uso. La barra de la izquierda permite desplazarse por las secciones. Algunas secciones están divididas en otras categorías. En el lado derecho siempre encontrarás el icono de ajustes básicos y la Ayuda. En otras secciones, hay botones de acción junto al icono, pero más adelante hablaremos de ello.
Empezamos
1. En primer lugar, le recomendamos que configure las clases.
Las clases son el elemento básico al que se vinculan la mayoría de las demás funciones, como el registro de asistencia o la vinculación de las cuentas de los niños con la aplicación móvil. En realidad se trata de un grupo que se quiere gestionar conjuntamente. Además de las clases escolares habituales, una clase puede ser, por ejemplo, clubes, campamentos, equipos, etc.
Las clases se configuran en la sección «Clases» y en la categoría «Lista de clases». A través del botón verde en la esquina superior derecha «Añadir clase». Para obtener información más detallada, consulte esta guía.
2. Una vez que haya creado sus clases, puede añadir niňos.
Los niños son todas las personas sobre las que le gustaría mantener datos. Esto puede incluir al personal de la guardería si necesita registrar su asistencia, por ejemplo. Puedes añadirlos en la sección de Niños o en la de Registro. La lógica para añadir una asignatura es la misma en toda la administración. Así que también puede insertar un niño aquí a través del botón verde en la esquina superior derecha «Añadir niño». Para añadir un niño al sistema sólo necesitas:
- el nombre del niño
- el apellido del niño
- las clases a las que asistirá el niño
El resto de la información que se introducirá en el registro, incluida la fecha de nacimiento, la rellenarán los padres si se utiliza el módulo Registro. Para los nuevos niños recomendamos utilizar el inicio de sesión automático.
3. Insertar el usuario de la aplicación
Los usuarios de la aplicación móvil pueden ser padres o personal de la guardería. Se encuentran en la sección «Usuarios». A continuación, tenemos que seleccionar una categoría.
Todos los padres son receptores de información sobre los niños que no son empleados de la guardería. Pueden ser, por ejemplo, los abuelos. Depende de usted y, por supuesto, de los representantes legales de los niños. No hay límite en el número.
Los profesores y directores son las personas que gestionan las aulas y comparten o registran la información a través de la app en tiempo real. Pero a diferencia de los profesores, los directores encuentran automáticamente todas las clases en la aplicación. Por lo tanto, no es necesario asignarlos.
Para todos los usuarios, el proceso de adición es el mismo. El botón «Añadir» se encuentra en la esquina superior derecha. (Las instrucciones detalladas para la inserción se pueden encontrar aquí: padres; profesores; directores)
Atención: Cada uno de estos usuarios debe tener una dirección de correo electrónico única. Sin ella, no se puede crear una cuenta.
En la sección «Usuarios» también encontrará «Administradores«. Son las personas que tienen acceso a la administración del PC y a toda la información que allí se almacena. No sólo pueden registrar y modificar la información, sino también borrarla.
4. Vamos a crear una publicación
Una publicación es una información que le gustaría compartir. Puede adoptar la forma de un simple mensaje o de una encuesta. Incluya siempre la opción de adjuntar fotos. Crear una publicación es muy sencillo y permite comunicar rápidamente a los padres información relevante sobre lo que ocurre en la escuela, los progresos de su niňo, los acontecimientos o su estado. Por ejemplo, un mensaje puede ser una notificación a un padre de que hay que llevar ropa de repuesto. También se pueden utilizar las publicaciones para comunicar información importante a los profesores.
En la Administración de publicaciones, puede crear una publicación haciendo clic en la sección «Publicaciones» y en la categoría «Publicaciones». Aquí también se mantiene la misma lógica como la de añadir a un sujeto, por lo que basta con hacer clic en el botón «Añadir publicación» de la esquina superior derecha. A diferencia de los otros, este botón tiene una flecha al lado. Si hace clic en él, verá la opción «Añadir encuesta«. Si te pierdes al añadir una publicación, o quieres aprender algunos consejos sobre cómo utilizar las encuestas, por ejemplo, consulta la sección de Publicaciones en la Ayuda.
5. Controle la asistencia
Con los registros de asistencia, siempre tendrá una visión perfecta de cuántos niños hay en su clase. En el caso de los grupos de niños, también se puede registrar la asistencia de los profesores muy fácilmente a efectos de informar al Ministerio de Trabajo y Asuntos Sociales. Otros módulos, como la gestión del aula y el cálculo de las comidas, están vinculados a la asistencia.
La forma más fácil de registrar la asistencia es a través de la aplicación móvil. Sin embargo, no tardará mucho en hacerlo en la administración del PC. Como todo lo demás, puede añadir la asistencia a través del botón «Añadir asistencia» en la esquina superior derecha. Sin embargo, este botón sólo se encuentra en el «Resumen diario» de la sección «Asistencia».
Una vez rellenada la asistencia, puede consultar el resumen mensual donde verá toda la información. Debajo del cuadro recapitulativo encontrará una leyenda con explicación sobre los caracteres. También puede consultar el artículo «¿Qué significan los diferentes caracteres y colores de la hoja de asistencia?«.
6. Edite su información de contacto
En la sección «Configuración» encontrará la pestaña «Editar guardería». Aquí se almacena toda la información sobre la sucursal. (Si atiende a más de una guardería, debe realizar el proceso de edición en cada una de ellas). Siempre debe comprobar esta información antes de invitar a los padres. Una vez que haga clic en «Editar guardería», verá una ventana con pestañas llamadas «hojas». La primera será una hoja «Básica» con información básica. Pero, por favor, revise las 5 pestañas.
Los datos de contacto están escritos en las invitaciones, el logotipo en la cabecera de la guardería y en la aplicación móvil. Recomendamos poner toda información, como la de contacto de los profesores, las condiciones para suprimir el almuerzo, la lista de cosas que los padres deben recordar traer, etc. Los padres verán la descripción en la aplicación.
En Avanzado se añade entonces la información para las admisiones o, si se trata de un grupo de juego, la información adicional sobre el centro que desea dirigir. La pestaña de Facturación se utiliza para introducir y editar la información de facturación y configurar a dónde se debe enviar la factura. De este modo, no tendrá que volver a enviarlo de manera complicada.
Las pestaňas «Asistencia y comidas» y «Programas de educación» merecen más atención en este artículo. En la hoja «Matrícula y tarifas», se establece el precio de la matrícula y las ausencias regulares. Por programa, entendemos: según qué horario y a qué precio pueden asistir los niños al centro. El programa también puede ser un club o un campamento, siempre que asistan otros niños. (De momento, sólo se puede inscribir un programa por niño).
También hay una función de seguimiento de excusas anticipadas y tardías asociada a los programas. Si no se establece un programa, el sistema toma cada excusa como una excusa anticipada. Siempre se indica el nombre del programa (se recomienda seleccionar un nombre diferente para cada programa), el número de días que se espera que se asista a ese programa y el coste. El precio puede ser de 0 CZK. Para una descripción detallada de los ajustes del programa y de cómo se asignan a los niños, consulte los siguientes artículos.
En la pestaña «Asistencia y comidas» se pueden establecer los parámetros para el cálculo de la prescripción de comidas. También puede fijar la hora del mediodía, es decir, a partir de la cual comienza la asistencia por la tarde (en esto se basan las excusas de los padres, además del precio de las comidas). Si se configura suprimir automáticamente la asistencia de la mañana, el sistema anulará automáticamente al niño a las 22:00 horas para la hora del mediodía. Por último, pero no por ello menos importante, puede configurar el seguimiento de las excusas enviadas fuera de plazo (las llamadas excusas tardías). Sólo un recordatorio. Si los padres tienen que excusar a su hijo más tarde ese día, por ejemplo por la mañana, introduzca 0 en el número de días de antelación.
7. Todo está listo para invitar a los padres
- Ha configurado los datos de contacto.
- Los profesores han ensayado las funciones básicas de registro de asistencia y la de escribir una publicación en la administración.
- Usted ha compartido las diferencias y opciones para ajustar y editar la asistencia en la administración.
- Todas sus cuentas las tiene configuradas.
- Datos de la demo borrados.
Así que adelante, nada le impide invitar a los padres y pedirles que rellenen un formulario de 5 minutos con información adicional sobre los niños.
¿Cómo lo hacemos?
En 3 pasos muy sencillos:
- Envíe un correo electrónico a los padres sobre el cambio a la aplicación Twigsee. Esto tiene que ser escrito desde su correo electrónico para que los padres no se sorprendan.
- Envíe a los padres invitaciones a la aplicación.
- Envíe a los padres los formularios.
Envíe las invitaciones en la sección «Usuarios» y en la categoría «Padres». En la esquina superior derecha, junto al botón verde, hay otro botón de acción «Enviar accesos». Haga clic en él y seleccione «Primeros accesos». En la tabla verás la lista de padres a los que irá la invitación.
Si desea excluir a algunos padres por el momento, sólo tiene que utilizar el botón «Mover» para trasladarlos a la columna «Excluir de la lista de destinatarios». A continuación, haga clic en «Enviar» y confirme. Una vez enviados, todos los iconos de los sobres de los padres que aparecen a continuación se volverán de color naranja. Para obtener más información y una explicación de las diferentes opciones de envío, consulte el artículo «Invitación masiva de padres a la aplicación«.
También puede enviar a todos los usuarios individualmente a través del icono del sobre al final de la fila con su nombre.
Al mismo tiempo, o incluso antes de que se envíen las invitaciones, puedes enviar formularios para rellenar la información que necesitas para el registro. Estos formularios se denominan formularios F0 y son una combinación de solicitudes (formulario F1) y un cuestionario con información adicional sobre el niño que puede solicitarse después de que éste haya sido admitido en la guardería (formulario F2). Este formulario se envía por separado para cada niño, aunque los niños tengan los mismos padres.
El procedimiento es similar al envío de invitaciones a los padres. Sin embargo, abra la sección «Niños» y seleccione aquí el botón de acción «Enviar F0». Seleccione «Primer envío» y excluya a los niños a los que no quiere que llegue el formulario. Poner «Enviar» y confirmar. Una vez enviado, todos los iconos F0, al final de la línea con los nombres de los niños, se volverán de color naranja. También puede enviar este formulario individualmente. Basta con hacer clic en el icono F0 de ese niño. El formulario se enviará a todos los padres que estén emparejados con la cuenta del niño.
Nota: Para los niños que no han sido emparejados con un padre, (la bandera de sin padre está encendida), el correo electrónico se enviará, pero caerá en nuestra bandeja de entrada porque no hay ningún lugar donde enviarlo.
Una vez que los padres hayan rellenado los formularios, podrá ver fácilmente la información del niño haciendo clic en su nombre en la sección «Niños» o «Registro». Aparecerá una ventana emergente con varias hojas en las que tendrá resumida toda la información de los formularios. Lo único que tienes que rellenar es la información que aparece en la pequeña i azul de la esquina superior derecha de la ventana emergente. Aquí se establece información adicional sobre los niños, como la fecha de inicio, el programa, etc.
Enhorabuena!
Ha lanzado con éxito la aplicación de comunicación y el sistema de asistencia.
Twigsee ofrece módulos adicionales que puede ejecutar a su antojo cuando lo necesite. No afectan a los padres y los datos obtenidos por el uso de la aplicación móvil le ayudarán a navegar por ellos y por toda la administración más fácilmente.
Y no olvide que siempre puede contactar con nosotros en skolky@twigsee.com si nos necesita.
Cualquier pregunta de los padres la puede redirigir directamente a nosotros y proporcionarles el contacto de apoyo directamente en helpdesk@twigsee.com.
Esperamos que Twigsee le haga tan feliz como a nosotros.
Que tenga un buen día
El equipo de Twigsee