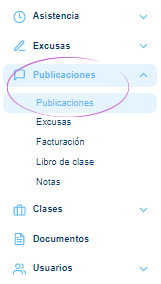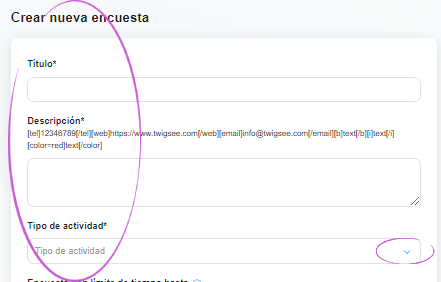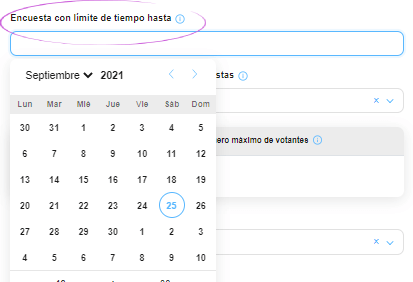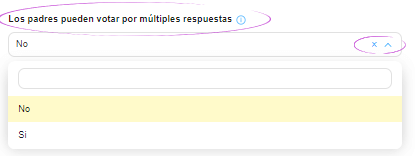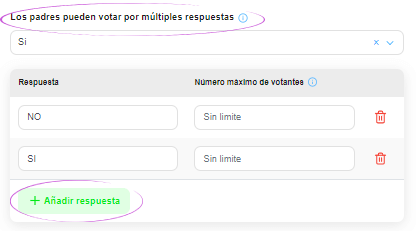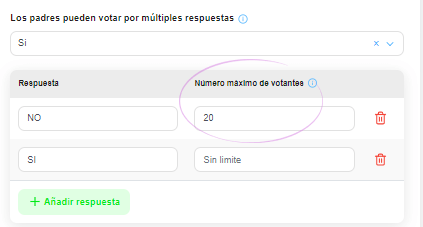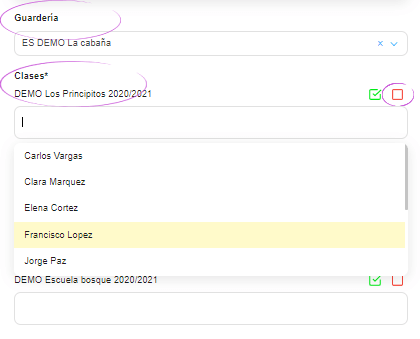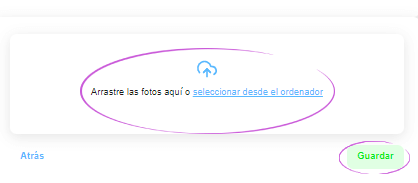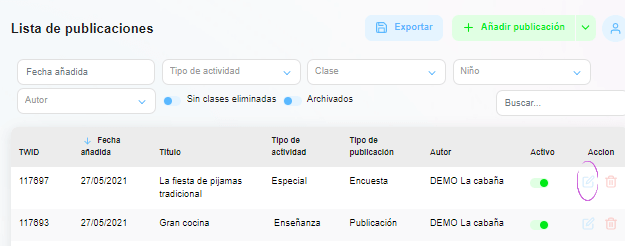Cómo añadir una encuesta para los padres en Twigsee
Con una encuesta, un profesor puede obtener fácilmente respuestas de los padres sobre un tema, por ejemplo, si su hijo quiere quedarse a dormir en la guardería. La encuesta se muestra a los padres en la aplicación y pueden responder seleccionando una o más respuestas.
Una encuesta es un tipo de entrada, por lo que se puede encontrar entre las entradas.
1. Dónde se encuentra la sección de Correos
En el menú principal de la izquierda, bajo la pestaña de Publicaciones, selecciona la sección de Publicaciones.
2. Añadir una encuesta
Haga clic en la flecha que se encuentra junto al botón verde de + Añadir Publicación en la esquina superior derecha de la ventana de la Lista de Publicaciones y aparecerá la opción de Añadir Encuesta. Al seleccionar esta opción se abrirá la ventana de detalles del sondeo.
3. Crear una encuesta
Rellene el título de la encuesta, la descripción y el tipo de actividad uno por uno. Las clases de actividad están definidas y puede ampliar la lista con la flecha que aparece al final de este campo. Para seleccionar un tipo de actividad, haga clic en el nombre de la actividad específica.
4. Limitaciones temporales de la encuesta
La encuesta puede estar limitada en el tiempo. Por lo tanto, si sabe que necesita conocer la respuesta de los padres en una fecha determinada, puede marcar esa fecha. Haga clic en la casilla Encuesta de tiempo limitado para que aparezca un calendario en el que podrá seleccionar la fecha que desee. Después de esa fecha, los padres ya no podrán votar en la encuesta.
5. Configuración de las respuestas
Puede votar por una o varias respuestas en la encuesta. Para configurarlo, haga clic en la flecha azul a la derecha de la casilla Los padres pueden votar por varias respuestas y seleccione Sí.
6. Crear respuestas
Utilice el botón verde + Añadir respuesta para establecer el número deseado y el contenido específico de las respuestas según sea necesario.
7. Número máximo de votantes
Si sabe que, por ejemplo, la pijamada nocturna en la guardería tiene una capacidad máxima de 20 niños, puede establecer el número de respuestas SÍ a un máximo de 20.
8. Marcado de los niños
A continuación, debe marcar los niños afectados por la encuesta. Puede seleccionar toda una clase utilizando el botón verde situado a la derecha de la fila de clases. Si necesita seleccionar sólo algunos de los niños, haga clic en el cuadro de Clases. Se desplegará una lista de niños y haga clic para seleccionar sólo los que desee. En caso de que seleccione toda la clase por error, puede volver a eliminarla fácilmente utilizando el botón rojo de la derecha de la fila.
9. Insertar fotos y guardar la encuesta
Puedes añadir una foto a la encuesta, o puede contener sólo texto. Guarde la encuesta recién creada utilizando el botón verde de Guardar en la esquina inferior derecha.
10. Edición de la encuesta
La encuesta recién creada se mostrará en la lista de publicaciones. Si necesita editar la encuesta (añadir un niño, cambiar el texto, cambiar el número de votantes, etc.), puede volver a abrir el detalle de la encuesta y editar lo que necesite a través del icono del lápiz azul. Puede volver a guardar todos los cambios con el botón Guardar.