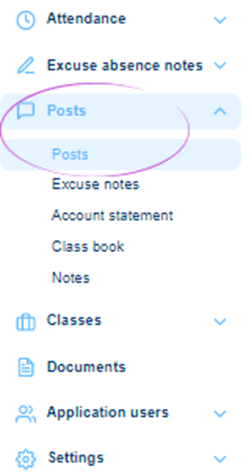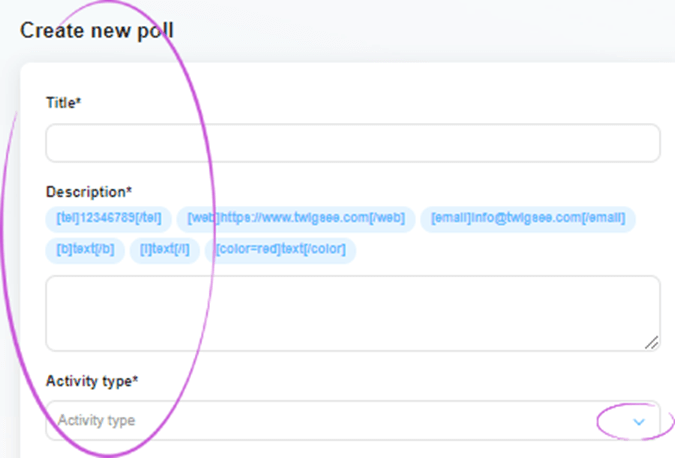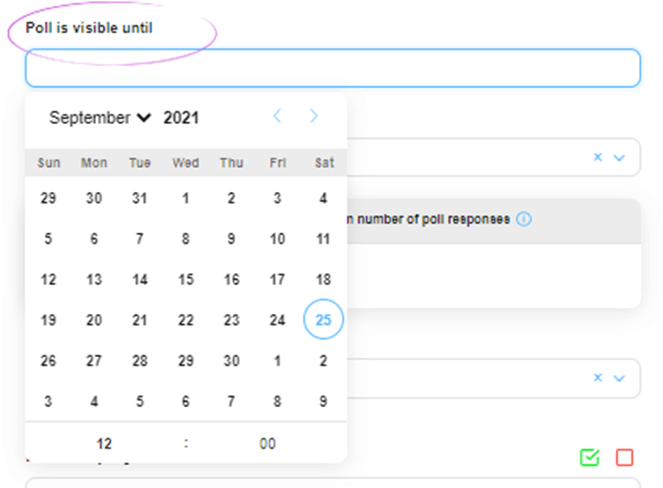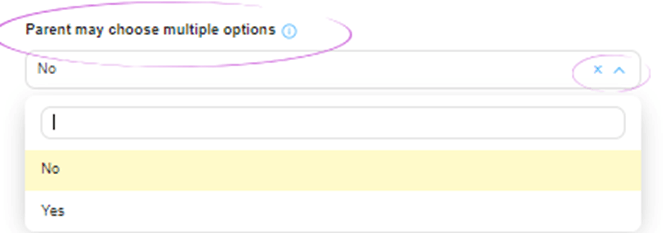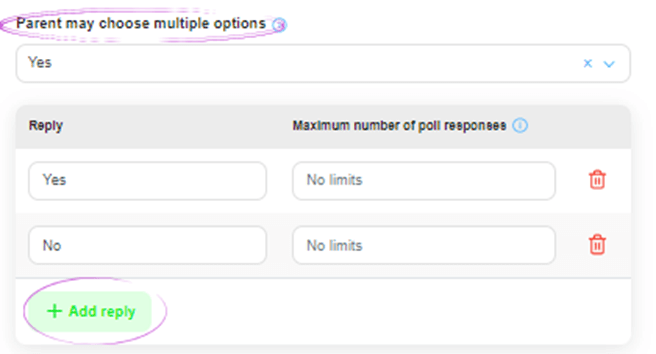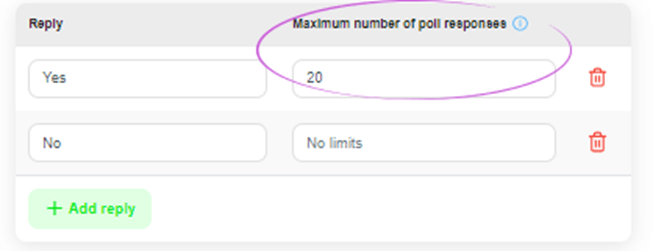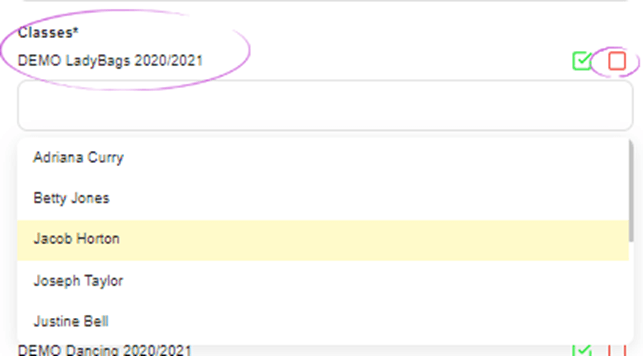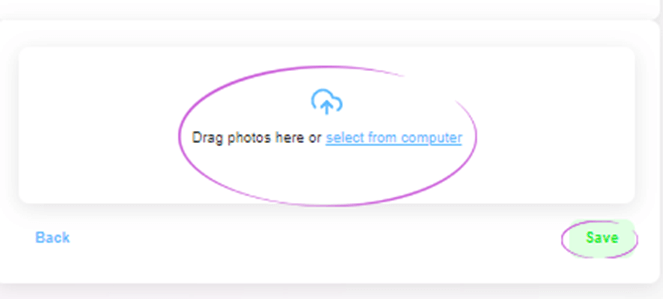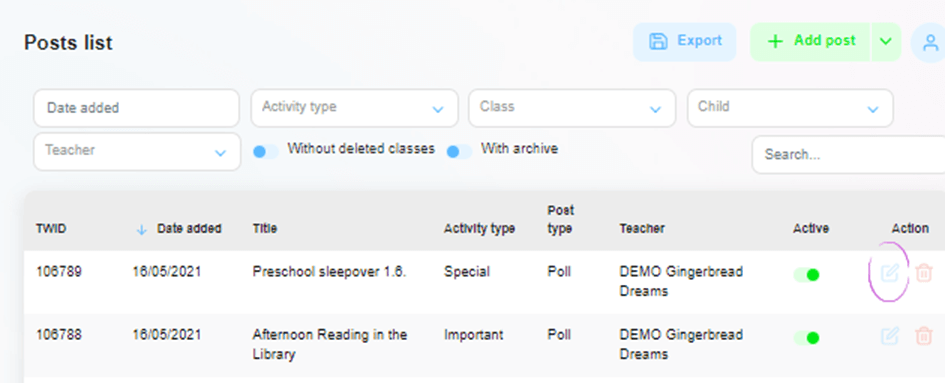How to add a poll for parents in Twigsee?
With a poll, a teacher can easily get answers from parents on a topic, for example, whether their child would like to stay overnight at the preschool. The poll is then displayed to parents in the app and they can respond by selecting one or more answers.
A poll is a post type, so it can be found among the posts.
1. Where the Posts section is located
In the main left menu under the Posts tab, select the Posts section.
2. Adding a poll
Click the arrow next to the green + Add Post button in the top right corner of the Post List window to display the Add Poll option. Selecting this option will open the poll details window.
3. Create a poll
Fill in the poll title, description and activity type one by one. The activity types are defined and you can expand the list using the arrow at the end of this box. To select an activity type, click on the specific activity name.
4. Time limitation of the poll
You can limit the time limitation of the poll. So if you know you need to know the parents’ response by a certain date, you can mark that date. Click in the Poll time limited field to display a calendar in which you select the date you want. After that date, parents will no longer be able to vote in the poll.
5. Setting up answers
You can vote for one or more answers in the poll. To set this up, click on the blue arrow to the right of the Parent can vote for answers box and select Yes.
6. Create responses
As needed, use the green Add Response button to set the desired number and specific content of responses.
7. Maximum number of voters
If you know that, for example, the evening sleepover in the nursery has a maximum capacity of 20 children, you can set the number of YES answers to a maximum of 20. Once the number of responses for the YES option has been exhausted, this option will no longer be offered to parents
8. Marking children
Next, you must mark the children to whom the survey applies. You can select an entire class using the green button on the right side of the class row. If you need to select only some of the children, click in the Classes box. A list of children will expand and click to select only the ones you want. In case you select the whole class by mistake, you can easily delete it again using the red button on the right side of the row.
9. Insert photos and save poll
You can add a photo to the poll, or it can contain only text. Save the newly created poll using the green Save button in the bottom right corner.
10. Editing the polly
The newly created poll will be displayed in the Post List. If you need to edit the poll (add a child, change the text, change the number of voters, etc.), you can reopen the poll detail and edit what you need via the blue pencil icon. Save all changes again using the Save button.