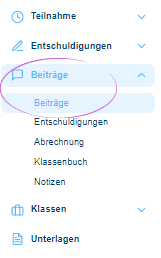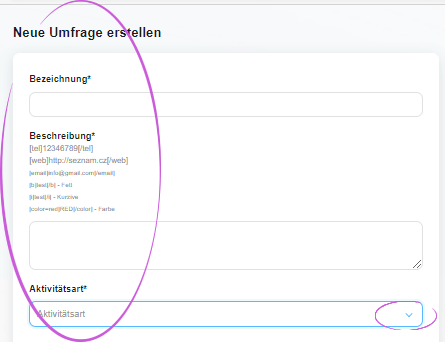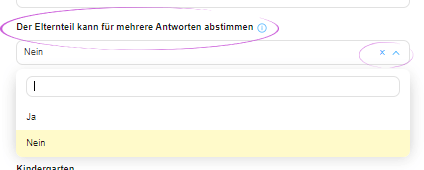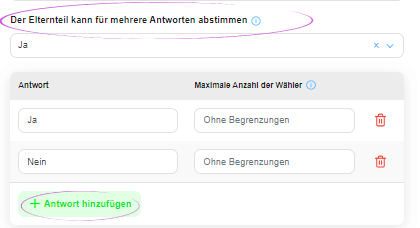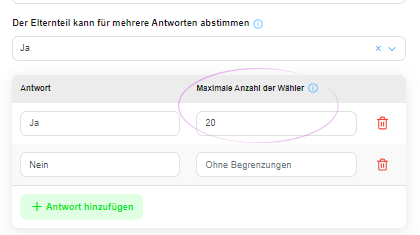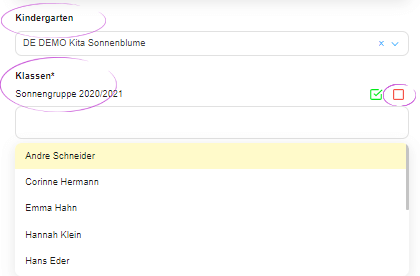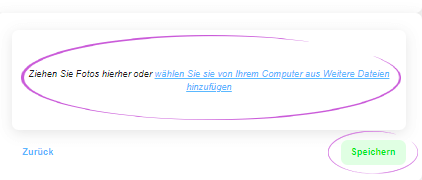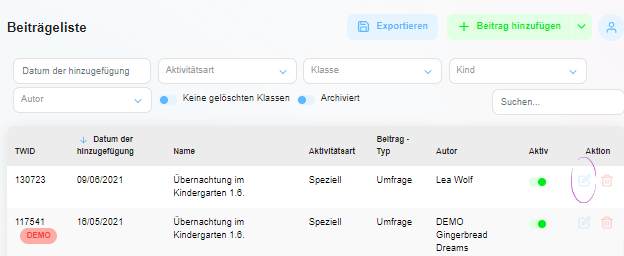So fügen Sie eine Umfrage für Eltern in Twigsee hinzu
Mit einer Umfrage kann eine Erzieherin oder ein Erzieher auf einfache Weise Antworten von Eltern zu einem Thema einholen, z. B. ob ihr Kind in der Kinderkrippe übernachten möchte. Die Umfrage wird den Eltern dann in der App angezeigt, und sie können durch Auswahl einer oder mehrerer Antworten antworten.
Eine Umfrage ist ein Beitragstyp und kann daher unter den Beiträgen gefunden werden.
1. wo sich die Rubrik Beiträge befindet
Wählen Sie im linken Hauptmenü unter der Registerkarte Beiträge den Bereich Beiträge.
2. Hinzufügen einer Umfrage
Klicken Sie auf den Pfeil neben der grünen Schaltfläche Beitrag hinzufügen in der oberen rechten Ecke des Fensters Beitragsliste, und die Option Umfrage hinzufügen wird angezeigt. Wenn Sie diese Option wählen, wird das Fenster mit den Umfragedetails geöffnet.
3. Erstellen einer Umfrage
Füllen Sie nacheinander den Titel der Umfrage, die Beschreibung und die Art der Aktivität aus. Die Leistungsarten sind definiert und Sie können die Liste mit dem Pfeil am Ende dieses Feldes erweitern. Um eine Aktivitätsart auszuwählen, klicken Sie auf den entsprechenden Aktivitätsnamen.
4. die zeitliche Begrenzung der Erhebung
Die Umfrage kann zeitlich begrenzt werden. Wenn Sie also wissen, dass Sie die Antwort der Eltern bis zu einem bestimmten Datum benötigen, können Sie dieses Datum markieren. Klicken Sie in das Feld Zeitlich begrenzte Abfrage, um einen Kalender anzuzeigen, in dem Sie das gewünschte Datum auswählen können. Nach diesem Datum können die Eltern nicht mehr an der Umfrage teilnehmen.
5. Einrichten von Antworten
Sie können in der Umfrage für eine oder mehrere Antworten stimmen. Um dies einzurichten, klicken Sie auf den blauen Pfeil rechts neben dem Feld Eltern können für mehrere Antworten stimmen und wählen Sie Ja.
6. Antworten erstellen
Verwenden Sie die grüne Schaltfläche Antwort hinzufügen, um die gewünschte Anzahl und den spezifischen Inhalt der Antworten festzulegen.
7. Maximale Anzahl von Wählern
Wenn Sie wissen, dass z. B. die abendliche Übernachtung in der Kindertagesstätte eine maximale Kapazität von 20 Kindern hat, können Sie die Anzahl der JA-Antworten auf maximal 20 festlegen. Sobald die Zahl der Antworten für die Option JA erschöpft ist, wird diese Option den Eltern nicht mehr angeboten.
8. Markierung von Kindern
Als Nächstes müssen Sie die Kinder markieren, für die die Umfrage gilt. Sie können eine ganze Klasse auswählen, indem Sie auf die grüne Schaltfläche auf der rechten Seite der Klassenzeile klicken. Wenn Sie nur einige der Kinder auswählen möchten, klicken Sie auf das Feld Klassen. Es wird eine Liste mit Kindern angezeigt. Klicken Sie auf die gewünschten Kinder, um sie auszuwählen. Falls Sie versehentlich die gesamte Klasse ausgewählt haben, können Sie sie mit der roten Schaltfläche rechts in der Zeile einfach wieder löschen.
9. Fotos einfügen und die Umfrage speichern
Sie können der Umfrage ein Foto hinzufügen, oder sie kann nur Text enthalten. Speichern Sie die neu erstellte Umfrage mit der grünen Schaltfläche Speichern in der rechten unteren Ecke.
10. die Bearbeitung der Umfrage
Die neu erstellte Umfrage wird in der Beitragsliste angezeigt. Wenn Sie die Umfrage bearbeiten müssen (ein Kind hinzufügen, den Text ändern, die Anzahl der Wähler ändern usw.), können Sie die Details der Umfrage erneut öffnen und über das blaue Stiftsymbol die gewünschten Änderungen vornehmen. Über die Schaltfläche Speichern können Sie alle Änderungen wieder speichern.