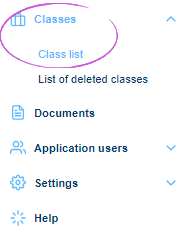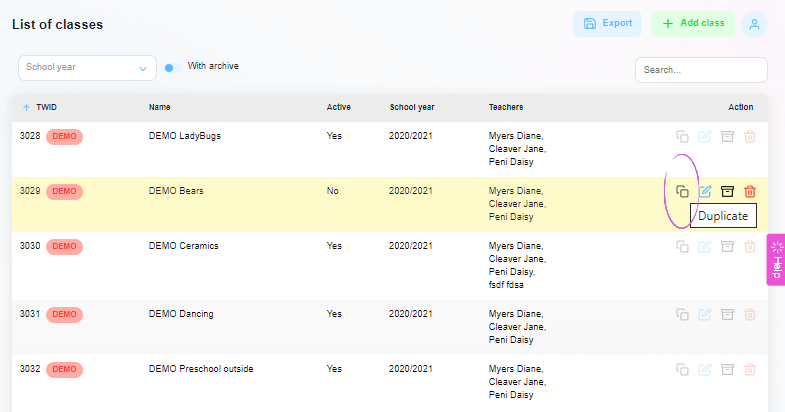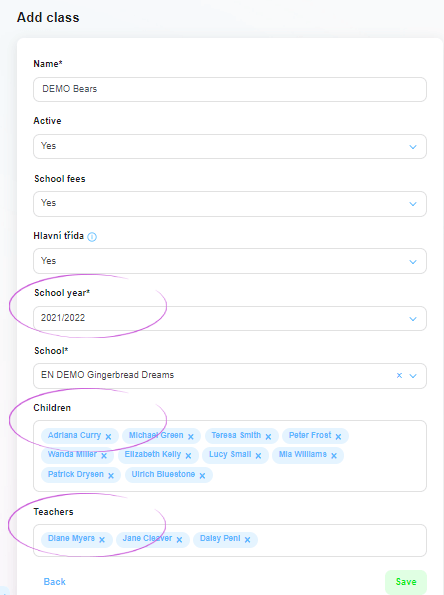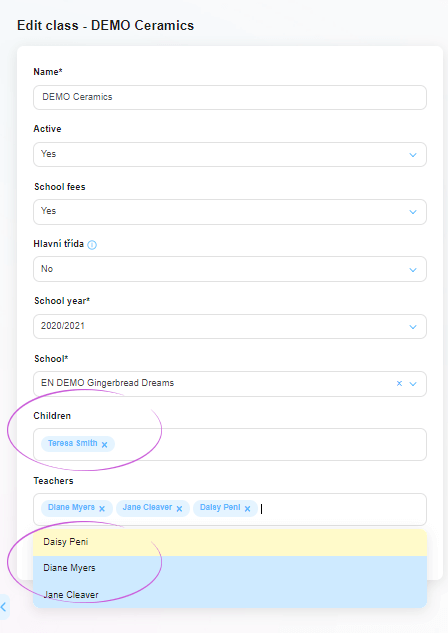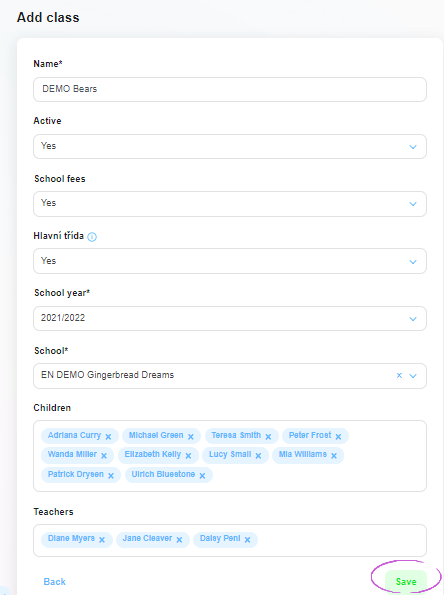How to create classes for the new school year in the Twigsee administration?
If you need to create follow-up classes for the new school year for children who already attended the kindergarten, the Duplicate button will help you. So there is no need to create the class completely again. All children and teachers will remain enrolled in the duplicated class. You can easily edit any changes. Then archive the original class.
TIP: What happens if I archive a class?
1. Where is the class list located?
Select Class List from the left main menu under Classes. When clicked, a window with a list of classes will open.
2. Duplicate class
Select the class you want to duplicate. On the right side of the row, select the Duplicate button – the double square icon.
3. Edit the duplicated class
The Add Class tab opens, where you can edit what is needed. Select the new school year using the arrow on the right side of the School Year field. If there are changes in the class composition or teachers since the new school year, you can edit everything here.
4. Removing and adding children and teachers
To remove a child or teacher, use the cross next to the specific name. On the other hand, you can add a child or teacher by clicking in the corresponding field and then selecting the name from the menu that opens.
5. Saving a duplicated class
Once you have finished editing, save everything using the green Save button in the bottom right corner of the window.
6. Class duplicated
The green framed pop-up window informs you that the duplicated class has been saved correctly.
TIP: Do you just want to move classes to the new year? Full instructions here