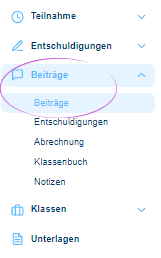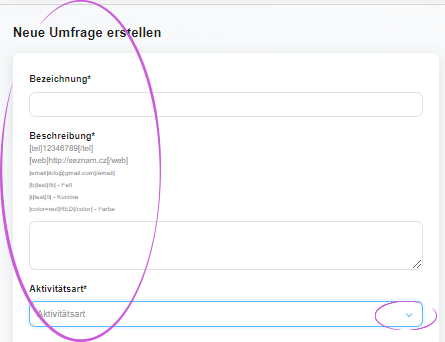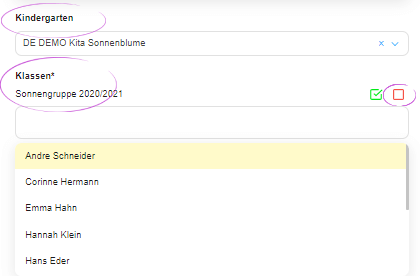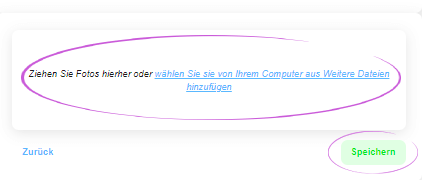Wie man einen Beitrag für Eltern in Twigsee hinzufügt
Mit einem Beitrag kann der Lehrer Informationen und Fotos mit den Eltern teilen. Die Eltern können dann auf einen Blick sehen, wie der Schultag verlief oder wie ihre Kinder auf einer Klassenfahrt abgeschnitten haben.
TIPP: So fügen Sie eine Umfrage für Eltern in Twigsee ein
1. wo sich die Rubrik Beiträge befindet
Wählen Sie im linken Hauptmenü unter der Registerkarte Beiträge den Bereich Beiträge.
2. Einen Beitrag hinzufügen
Verwenden Sie die grüne Schaltfläche Beitrag hinzufügen in der oberen rechten Ecke des Fensters Beitragsliste, um einen neuen Beitrag hinzuzufügen.
3. Einen Beitrag erstellen
Geben Sie auf der neu geöffneten Registerkarte Beitragsdetails nacheinander den Titel des Beitrags, die Beschreibung und die Art der Aktivität ein. Die Leistungsarten sind definiert und Sie können die Liste mit dem Pfeil am Ende dieses Feldes erweitern. Um eine Aktivitätsart auszuwählen, klicken Sie auf den entsprechenden Aktivitätsnamen.
4. Markierung von Kindern
Als nächstes müssen Sie die Kinder markieren, auf die sich der Beitrag bezieht. Sie können eine ganze Klasse auswählen, indem Sie auf die grüne Schaltfläche auf der rechten Seite der Klassenzeile klicken. Wenn Sie nur einige Kinder auswählen möchten, klicken Sie in das Feld Klassen. Es wird eine Liste mit Kindern angezeigt. Klicken Sie auf die gewünschten Kinder, um sie auszuwählen. Falls Sie versehentlich die ganze Klasse ausgewählt haben, können Sie sie mit der roten Schaltfläche rechts in der Zeile einfach wieder löschen.
5. Fotos einfügen und den Beitrag speichern
Das letzte Feld der Postkarte wird zum Einfügen von Fotos verwendet. Laden Sie Fotos in den Beitrag hoch und speichern Sie den gesamten Beitrag mit der grünen Schaltfläche Speichern.
TIPP: Möchten Sie ein Video zu Ihrem Beitrag hinzufügen?
6. einen Beitrag bearbeiten
Der neu erstellte Beitrag wird in der Beitragsliste angezeigt. Wenn Sie den Beitrag bearbeiten müssen (ein Kind hinzufügen, den Text ändern usw.), können Sie den Beitrag erneut öffnen und über das blaue Stiftsymbol die gewünschten Änderungen vornehmen. Speichern Sie alle Änderungen erneut mit der Schaltfläche Speichern.