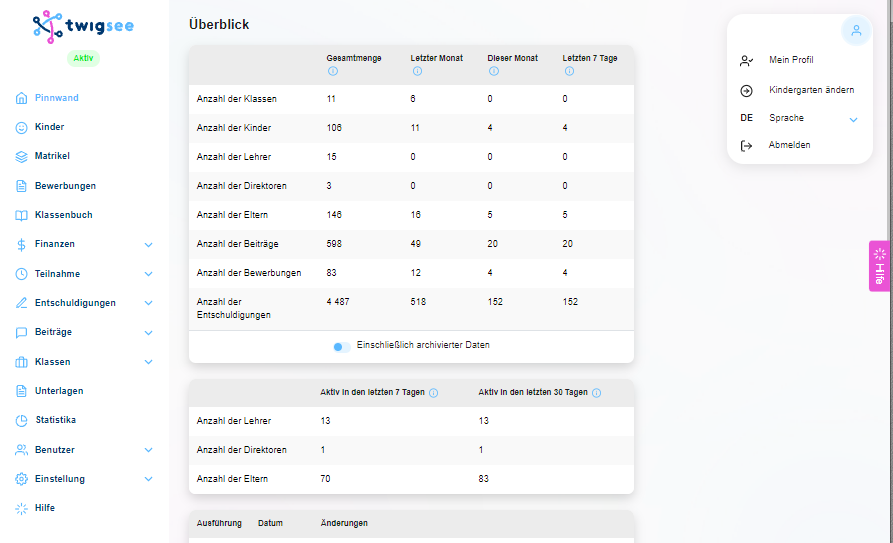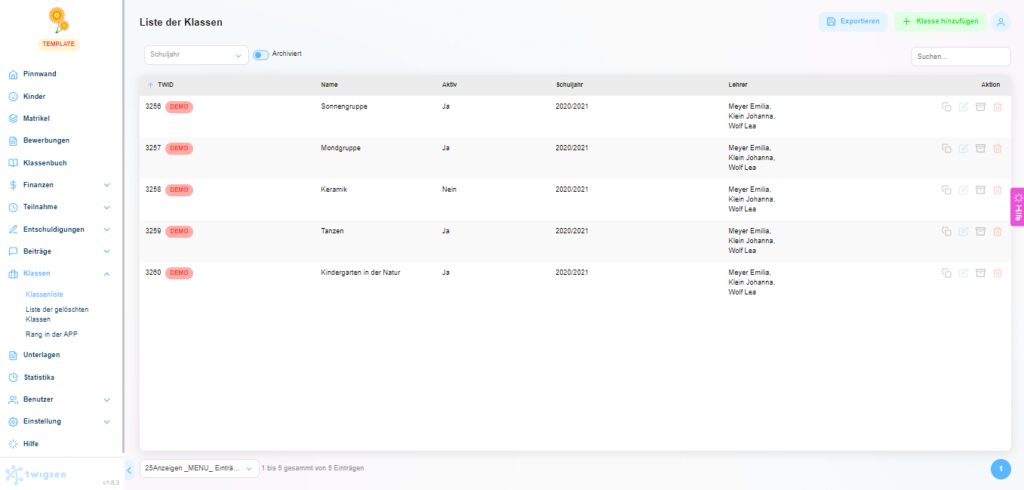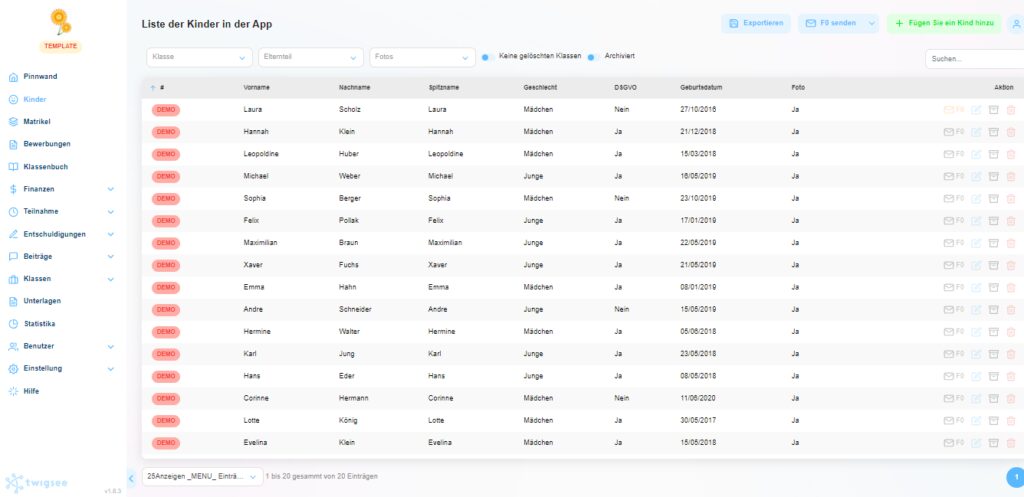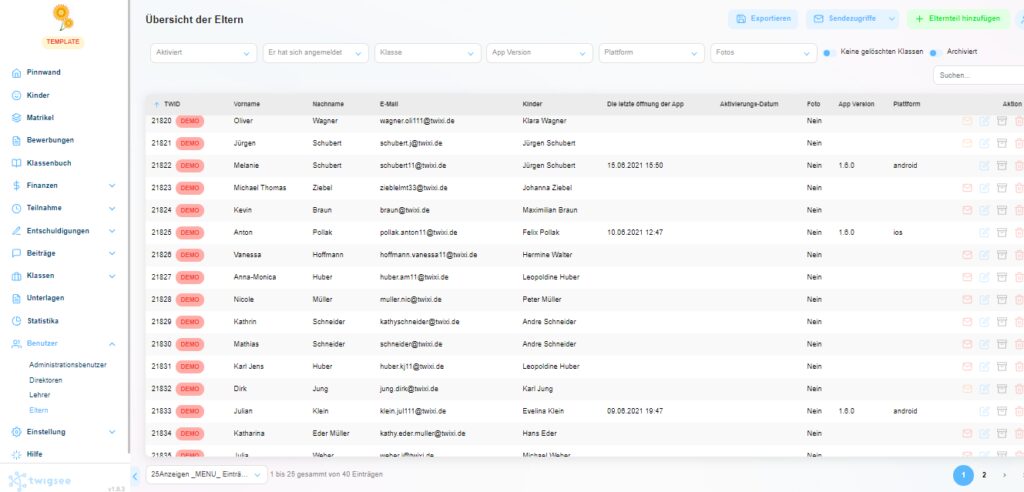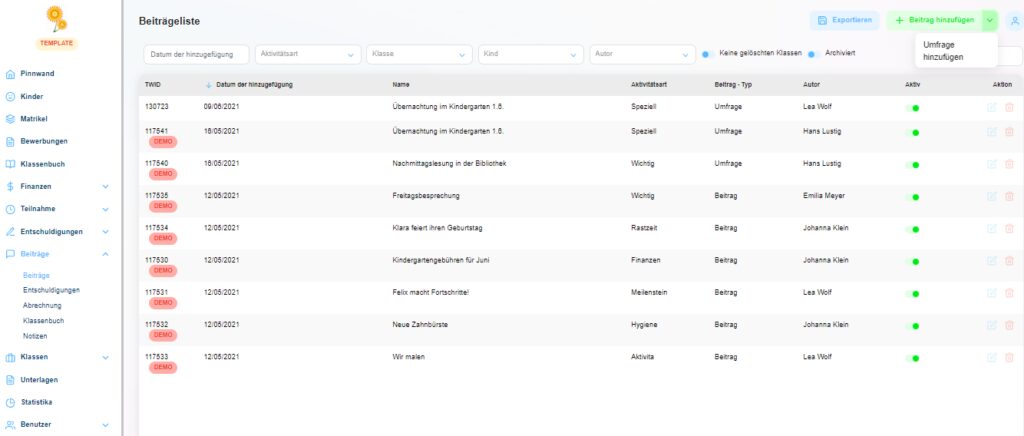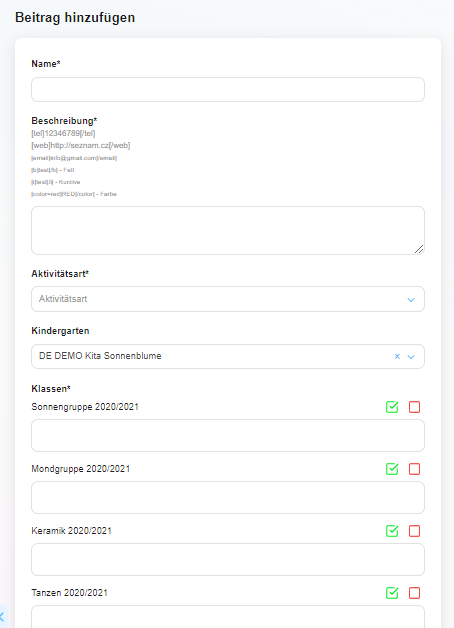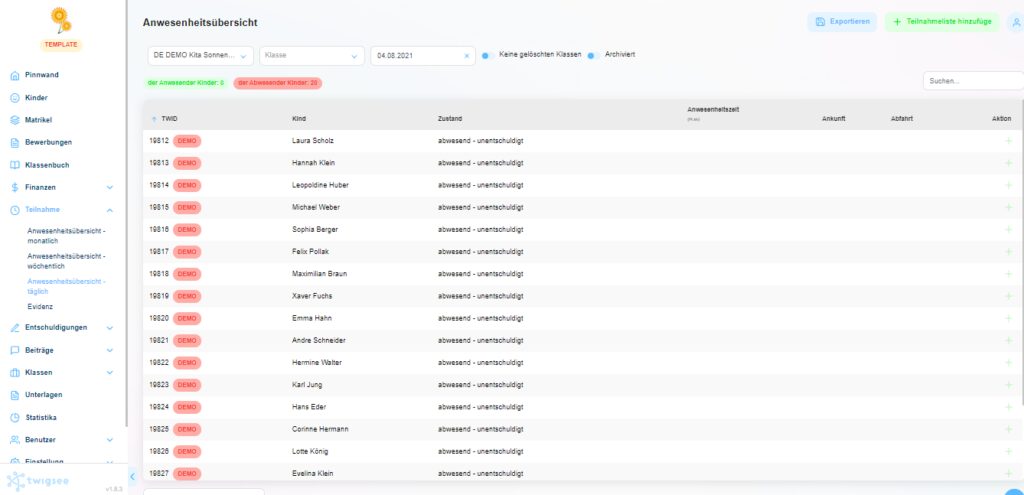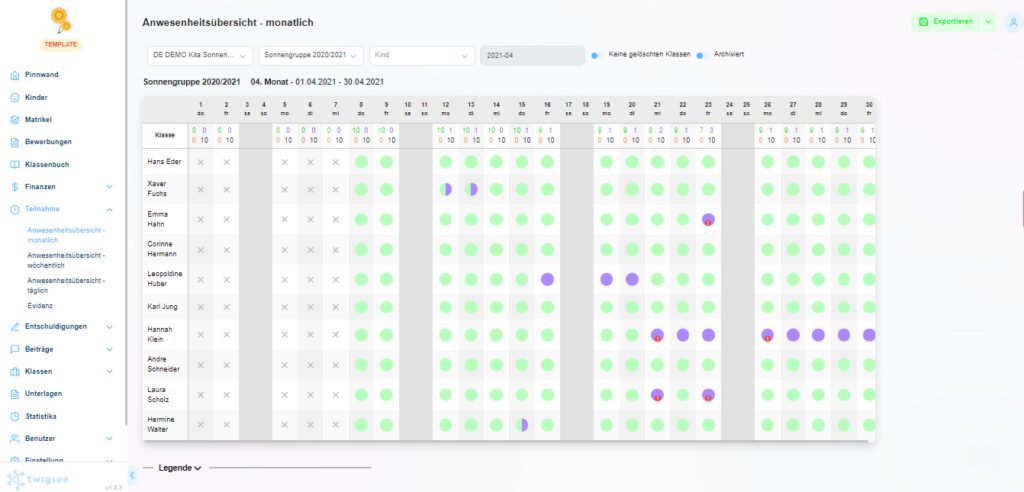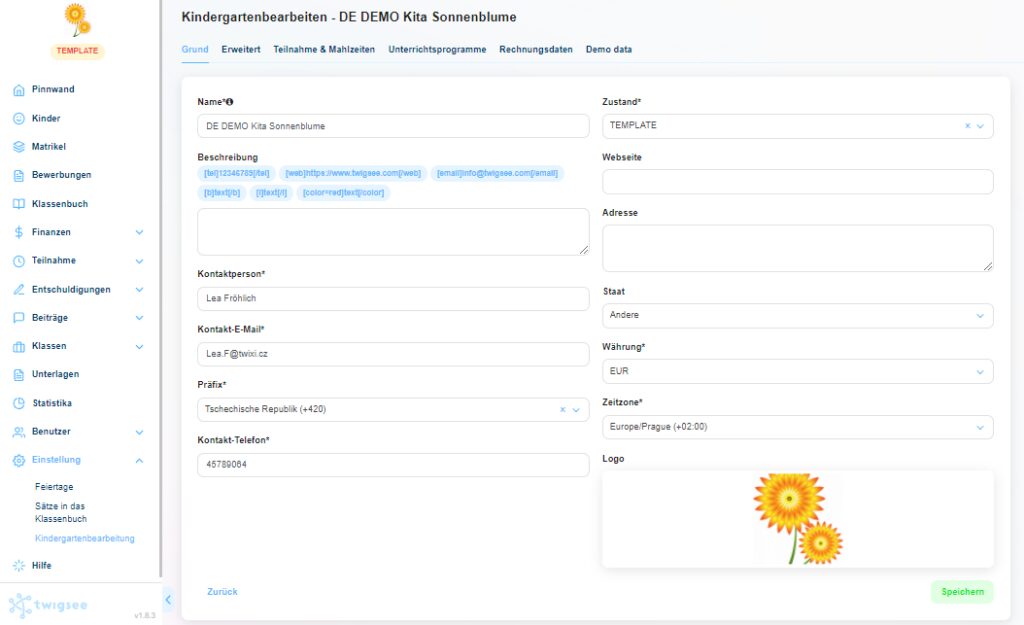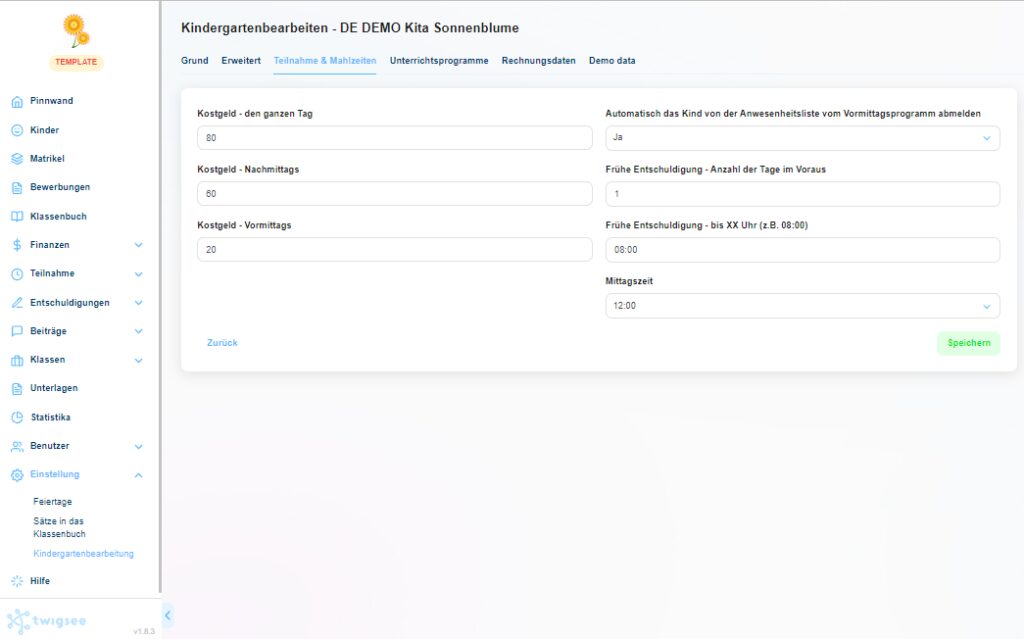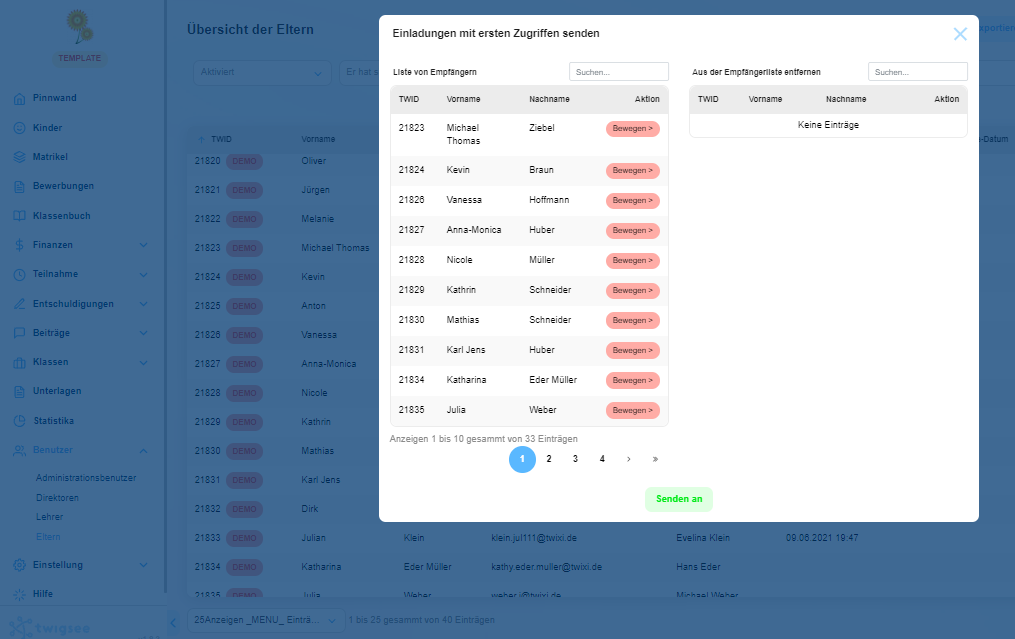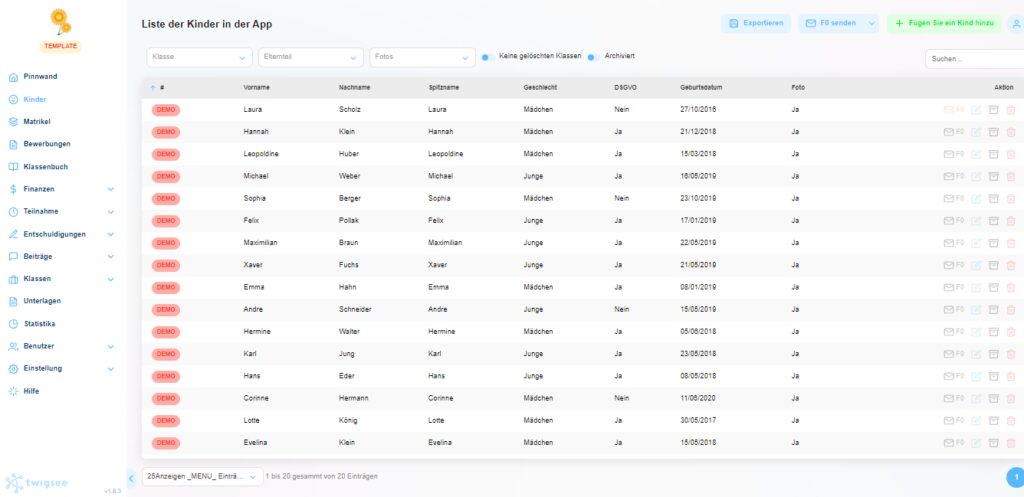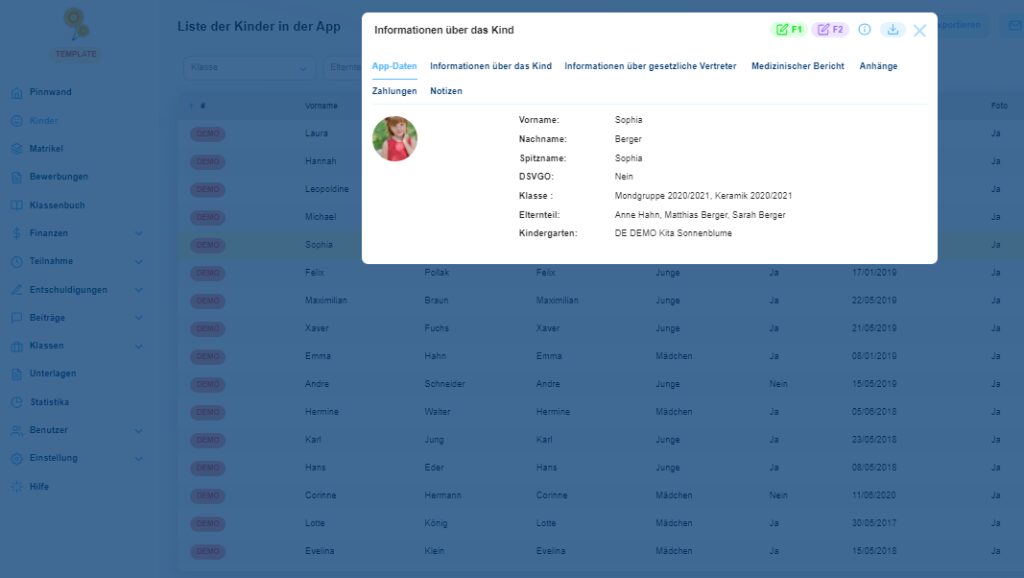Willkommen bei Twigsee
Sie haben soeben ein Kindergarten hinzugefügt und ein Verwalterkonto angelegt. Jetzt ist es an der Zeit, Ihre Daten in das System hochzuladen. Aber was soll zuerst hochgeladen werden?
Um Ihnen die Orientierung zu erleichtern, finden Sie einen Leitfaden, der direkt nach dem Einloggen auf der Hauptseite (Dashboard) in der oberen Leiste erscheint. Hier finden Sie Informationen über Ihr Konto und empfohlene Schritte, die Ihnen die Navigation im System erleichtern und vor allem dazu beitragen sollen, dass Sie schnell mit dem System arbeiten können. Wir empfehlen Ihnen daher, die genannten Punkte zu beachten. Jeder Punkt entspricht 11 %. Klicken Sie auf „See more“, um weitere Informationen zu erhalten. Sobald Sie die erforderlichen Daten hochgeladen haben, wird der Balken grün.
Für diejenigen unter Ihnen, die gerne ein wenig lesen, bevor sie sich mit dem neuen System beschäftigen, haben wir alle wichtigen Informationen in den folgenden Zeilen zusammengefasst.
Was genau ist Twigsee?
Twigsee (übersetzt: „Sehen Sie Ihren Zweig“) ist ein Verwaltungsprogramm für Kundendaten (CRM) und eine Kommunikationsanwendung in einem. Alles über unsere Anfänge können Sie in einem unserer Interviews mit der Gründerin Vanda Seidel nachlesen, das Sie auch hier finden können.
Das Twigsee-System ist in 2 Plattformen unterteilt:
- PC-Administration für die Verwaltung des Kindergartens
- mobile Anwendung für die Kommunikation mit Eltern und Anwesenheitslisten
Alles über die mobile Anwendung finden Sie in dem kurzen Video. Sie können sich auch das Video „Anleitung für Eltern“ ansehen. Der Schlüssel ist die Einfachheit und die Arbeit in Echtzeit.
Und was finden Sie in der PC-Verwaltung?
Auch hier liegt der Schwerpunkt auf Einfachheit und Benutzerfreundlichkeit. Über die linke Leiste bewegen Sie sich durch die Abschnitte. Einige Abschnitte sind in weitere Kategorien unterteilt. Auf der rechten Seite finden Sie immer das Symbol für die Grundeinstellungen und die Hilfe. In anderen Abschnitten befinden sich neben dem Symbol Aktionsschaltflächen, aber dazu später mehr.
Beginnend mit
1. wir empfehlen, zunächst die Klassen einzurichten.
Die Klassen sind das Basiselement, mit dem die meisten anderen Funktionen verknüpft sind, z. B. die Anwesenheitserfassung oder die Verknüpfung der Konten der Kinder mit der mobilen App. Es handelt sich um eine Gruppe, die Sie gemeinsam verwalten möchten. Neben dem üblichen Schulunterricht kann eine Klasse zum Beispiel aus Clubs, Camps, Teams usw. bestehen.
Sie richten die Klassen im Bereich „Klassen“ und in der Kategorie „Klassenliste“ ein. Über die grüne Aktionsschaltfläche in der oberen rechten Ecke „Klasse hinzufügen“. Ausführlichere Informationen finden Sie in diesem Leitfaden.
2. Sobald Sie Ihre Klassen erstellt haben, können Sie Kinder hinzufügen.
Kinder sind alle Personen, über die Sie Daten speichern möchten. Dazu kann auch das Personal von Kindertagesstätten gehören, wenn Sie z. B. dessen Anwesenheit erfassen müssen. Sie können sie im Abschnitt „Kinder“ oder im Abschnitt „Matrizen“ hinzufügen. Die Logik für das Hinzufügen eines Fachs ist in der gesamten Verwaltung dieselbe. So können Sie auch hier ein Kind über die grüne Schaltfläche oben rechts „Kind hinzufügen“ einfügen. Um ein Kind zum System hinzuzufügen, brauchen Sie nur:
- Name des Kindes
- Nachname des Kindess
- die Klassen, an denen das Kind teilnehmen wird
Die anderen Informationen, die in das Register eingetragen werden sollen, einschließlich des Geburtsdatums, werden von den Eltern ausgefüllt, wenn Sie das Modul Register verwenden. Für neue Kinder empfehlen wir, die automatische Anmeldung zu nutzen.
3. Anwendungsbenutzer einfügen
Die Nutzer der mobilen App können Eltern oder Kinderbetreuer sein. Sie sind im Abschnitt „Benutzer“ zu finden. Als nächstes müssen wir eine Kategorie auswählen.
Die Eltern sind alle Empfänger von Informationen über Kinder, die nicht in der Kindertagesstätte beschäftigt sind. Das können zum Beispiel die Großeltern sein. Die Entscheidung liegt bei Ihnen und natürlich bei den gesetzlichen Vertretern der Kinder. Es gibt keine Begrenzung der Anzahl.
Lehrer und Schulleiter sind die Personen, die die Klassenzimmer verwalten und Informationen über die App in Echtzeit teilen oder aufzeichnen. Im Gegensatz zu den Lehrern finden die Schulleiter jedoch automatisch alle Klassen in der App. Es besteht also keine Notwendigkeit, sie zuzuordnen.
Der Vorgang des Hinzufügens ist für alle Benutzer derselbe. Die Schaltfläche „Hinzufügen“ befindet sich in der oberen rechten Ecke. (Detaillierte Anweisungen zum Einfügen finden Sie hier: Eltern; Lehrer; Schulleiter)
Achtung! Jeder dieser Benutzer muss eine eindeutige E-Mail-Adresse haben. Ohne sie kann ein Konto nicht erstellt werden.
In der Rubrik „Benutzer“ finden Sie auch „Administratoren„. Dies sind die Personen, die Zugang zur PC-Verwaltung und allen dort gespeicherten Informationen haben. Sie können die Informationen nicht nur erfassen und ändern, sondern auch löschen.
4. Kommen Sie und erstellen Sie einen Beitrag
Ein Beitrag ist eine Information, die Sie weitergeben möchten. Sie kann in Form einer einfachen Nachricht oder einer Umfrage erfolgen. Bieten Sie immer die Möglichkeit, Fotos anzuhängen. Die Erstellung eines Beitrags ist sehr einfach und übermittelt den Eltern schnell relevante Informationen über das Schulgeschehen und die Fortschritte des Kindes. Ein Beitrag kann zum Beispiel eine Benachrichtigung an ein Elternteil sein, dass Ersatzkleidung mitgebracht werden muss. Alternativ können die Beiträge auch dazu verwendet werden, wichtige Informationen an die Lehrkräfte weiterzugeben.
In der Verwaltung können Sie einen Beitrag erstellen, indem Sie auf den Abschnitt „Beiträge“ und die Kategorie „Beiträge“ klicken. Auch hier gilt die gleiche Logik wie bei den Themen: Klicken Sie einfach auf die Schaltfläche „Beitrag hinzufügen“ in der oberen rechten Ecke. Im Gegensatz zu den anderen ist diese Schaltfläche mit einem Pfeil versehen. Wenn Sie darauf klicken, wird die Option „Umfrage hinzufügen“ angezeigt. Wenn Sie beim Hinzufügen eines Beitrags nicht weiterkommen oder Tipps zur Verwendung von Umfragen suchen, lesen Sie den Abschnitt Beiträge in der Hilfe.
5. eine Anwesenheitsliste führen
Mit den Anwesenheitslisten haben Sie immer einen perfekten Überblick darüber, wie viele Kinder in Ihrer Klasse sind. Im Falle von Spielgruppen können Sie auch die Anwesenheit der Lehrkräfte für die Berichterstattung an das MoEYS sehr einfach erfassen. Andere Module wie Klassenraum Management und Verpflegung sind mit der Anwesenheit verknüpft.
Der einfachste Weg, die Anwesenheit zu erfassen, ist die mobile App. Aber auch in der PC-Verwaltung dauert es nicht lange, sie zu erstellen. Wie alles andere können Sie die Anwesenheit über die Schaltfläche „Anwesenheit hinzufügen“ in der oberen rechten Ecke hinzufügen. Diese Schaltfläche ist jedoch nur in der „Tagesübersicht“ im Abschnitt „Anwesenheit“ zu finden.
Nach dem Ausfüllen der Anwesenheitsliste können Sie sich die Monatsübersicht ansehen, in der Sie alle Informationen finden. Unterhalb der Übersichtstabelle finden Sie eine Legende mit Erklärungen zu den Zeichen. Alternativ können Sie sich auch den Artikel „Was bedeuten die verschiedenen Zeichen und Farben auf der Anwesenheitsliste“ ansehen.
6. Bearbeiten Sie Ihre Kontaktinformationen
In der Rubrik „Einstellungen“ finden Sie die Registerkarte “ bearbeiten“. Hier werden alle Informationen über die Verzweigung gespeichert. (Wenn Sie mehr als eine Kindertagesstätte betreuen, müssen Sie den Bearbeitungsprozess in jeder dieser Einrichtungen durchlaufen). Wenn Sie auf „Vorschule bearbeiten“ klicken, sehen Sie ein Fenster mit Registerkarten, die „Blätter“ heißen. Der erste ist ein „Basic“-Bogen mit grundlegenden Informationen. Aber bitte gehen Sie alle 5 Registerkarten durch.
Die Kontaktdaten stehen auf den Einladungen. Wir empfehlen, Informationen wie die Kontaktdaten der Lehrer, die Regeln für die Essensausgabe, eine Liste der Dinge, die die Eltern mitbringen sollten, usw. in die App aufzunehmen. Die Eltern sehen die Beschreibung in der App.
In Erweitert fügen Sie dann die Informationen für die Aufnahme oder, wenn Sie eine Spielgruppe sind, zusätzliche Informationen über die Einrichtung hinzu, die aufbewahrt werden müssen. Auf der Registerkarte „Rechnung“ können Sie Rechnungsdaten eingeben und bearbeiten und festlegen, wohin Sie die Rechnung senden sollen. Auf diese Weise müssen Sie es nie wieder umständlich weiterleiten.
Die Blätter „Anwesenheit und Mahlzeiten“ und „Fortbildungsprogramme“ verdienen mehr Aufmerksamkeit in diesem Artikel. Auf dem Blatt „Schulgeld und Gebühren“ legen Sie den Preis für das Schulgeld und die regelmäßigen Abwesenheiten fest. Unter Programm verstehen wir, nach welchem Zeitplan und zu welchem Preis die Kinder die Einrichtung besuchen können. Das Programm kann auch ein Club oder ein Camp sein, sofern andere Kinder daran teilnehmen. (Zurzeit kann für jedes Kind nur 1 Programm angemeldet werden).
Es gibt auch eine Funktion zur Feststellung von frühen und späten Entschuldigungen in Verbindung mit den Programmen. Wenn kein Programm eingerichtet ist, wertet das System jede Entschuldigung als vorzeitige Entschuldigung. Der Name des Programms (wir empfehlen, für jedes Programm einen anderen Namen zu wählen), die Anzahl der Tage, an denen die Teilnahme erwartet wird, und die Kosten sind immer aufgeführt. Der Preis kann 0 CZK betragen. Eine detaillierte Beschreibung der Programmeinstellungen und ihrer Zuordnung zu den Kindern finden Sie in den folgenden Artikeln.
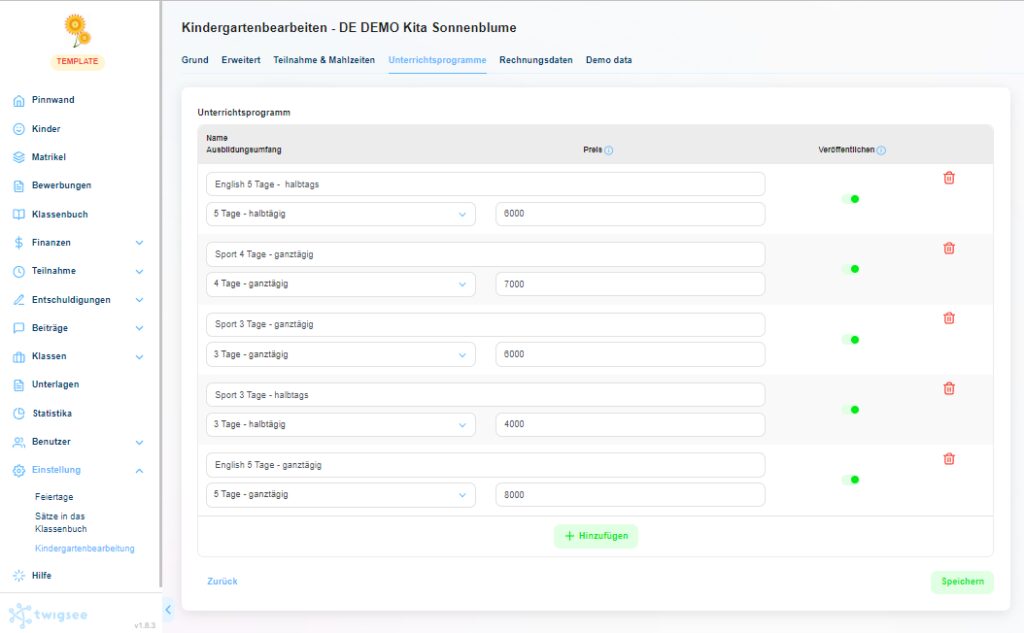
Auf der Registerkarte „Anwesenheit und Mahlzeiten“ können Sie die Parameter für die Berechnung der Verpflegung festlegen. Sie können auch die Mittagszeit festlegen, d. h. den Zeitpunkt, ab dem die Nachmittagsbetreuung beginnt (danach richten sich die Entschuldigungen der Eltern, zusätzlich zum Preis der Mahlzeiten). Wenn Sie ein automatisches Auschecken für die morgendliche Anwesenheit einrichten, wird das System das Kind jedes Mal zur Mittagszeit automatisch auschecken. Nicht zuletzt können Sie die Überwachung von Entschuldigungen einrichten, die nach Ablauf der Frist eingehen (verspätete Entschuldigungen). Nur zur Erinnerung. Wenn die Eltern ihr Kind an diesem Tag später entschuldigen müssen, z. B. am Morgen, geben Sie bei der Anzahl der Tage im Voraus 0 ein.
7. Für Einladung der Eltern ist alles bereit
- Sie haben die Kontaktangaben eingerichtet.
- Die Lehrkräfte haben die grundlegenden Funktionen der Anwesenheitserfassung und des Schreibens eines Beitrags in der Verwaltung ausprobiert.
- Sie haben sich mit den Unterschieden und Möglichkeiten zur Bearbeitung der Anwesenheit in der Verwaltung beschäftigt.
- Sie haben alle Ihre Konten eingerichtet.
- Demo-Daten gelöscht.
Es spricht also nichts dagegen, die Eltern einzuladen und sie zu bitten, ein 5-minütiges Formular mit zusätzlichen Informationen über die Kinder auszufüllen.
Wie können wir das tun?
In 3 sehr einfachen Schritten:
- Senden Sie eine E-Mail an die Eltern über den Wechsel zur Twigsee-App. Dies muss in Ihrer E-Mail stehen, damit die Eltern nicht überrascht werden.
- Senden Sie den Eltern Einladungen für die App.
- Schicken Sie den Eltern die Formulare.
Versenden Sie die Einladungen in den Bereichen „Benutzer“ und „Eltern“. In der oberen rechten Ecke neben der grünen Schaltfläche befindet sich eine weitere Aktionsschaltfläche „Beitritte senden“. Klicken Sie darauf und wählen Sie „Erste Zugänge“. In der Tabelle sehen Sie eine Liste der Eltern, an die die Einladung gehen wird.
Wenn Sie einige Eltern vorerst ausschließen möchten, verwenden Sie einfach die Schaltfläche „Verschieben“, um sie in die Spalte „Von der Empfängerliste ausschließen“ zu verschieben. Klicken Sie dann auf „Senden“ und bestätigen Sie. Nach dem Absenden werden alle Umschlag Symbole für die Eltern unten orange. Weitere Informationen und eine Erläuterung der verschiedenen Sendeoptionen finden Sie im Artikel „Masseneinladung von Eltern in die App„.
Sie können dann auch alle Benutzer einzeln über das Briefumschlagsymbol am Ende der Zeile mit ihrem Namen anschreiben.
Gleichzeitig oder sogar vor dem Versand der Einladungen können Sie Formulare verschicken, in denen Sie die für das Register benötigten Informationen eintragen. Diese Formulare werden F0-Formulare genannt und sind eine Kombination aus einem Anmeldeformular (F1-Formular) und einem Fragebogen mit zusätzlichen Informationen über das Kind, die nach der Aufnahme des Kindes in die Kinderkrippe angefordert werden können (F2-Formular). Dieses Formular wird für jedes Kind separat ausgefüllt, auch wenn die Kinder dieselben Eltern haben.
Das Verfahren ist ähnlich wie beim Versand von Einladungen an die Eltern. Öffnen Sie jedoch den Abschnitt „Kinder“ und wählen Sie hier die Aktionsschaltfläche „F0 senden“. Sie wählen „Erstes Senden“ und schließen die Kinder aus, an die das Formular nicht gesendet werden soll. Sie klicken auf „Abschicken“ und bestätigen. Nach dem Absenden werden alle F0-Symbole am Ende der Zeile mit den Namen der Kinder orange. Sie können dieses Formular auch einzeln versenden. Klicken Sie einfach auf das F0-Symbol für dieses Kind. Das Formular wird an alle Eltern verschickt, die mit dem Konto des Kindes verbunden sind.
Hinweis: Für Kinder, die Sie nicht mit einem Elternteil gepaart haben (die Markierung „Kein Elternteil“ leuchtet), wird die E-Mail zwar versendet, aber sie landet in unserem Posteingang, da sie nirgendwo hingeschickt werden kann.
Sobald die Eltern die Formulare ausgefüllt haben, können Sie die Daten des Kindes leicht einsehen, indem Sie auf den Namen des Kindes in der Rubrik „Kinder“ oder „Register“ klicken. Es erscheint ein Pop-up-Fenster mit mehreren Blättern, in denen Sie alle Informationen aus den Formularen zusammengefasst haben. Sie müssen lediglich die Angaben in dem kleinen blauen i in der oberen rechten Ecke des Pop-up-Fensters ausfüllen. Hier geben Sie zusätzliche Informationen über die Kinder ein, wie z. B. das Startdatum, das Programm usw.
Herzlichen Glückwunsch!
Sie haben die Kommunikations-App und das Anwesenheitssystem erfolgreich gestartet.
Twigsee bietet zusätzliche Module, die Sie je nach Bedarf einsetzen können. Sie haben keine Auswirkungen auf die Eltern, und die durch die Nutzung der mobilen App gewonnenen Daten werden Ihnen helfen, sie und die gesamte Verwaltung leichter zu steuern.
Und vergessen Sie nicht: Sie können uns jederzeit unter skolky@twigsee.com erreichen, wenn Sie uns brauchen.
Sie können sich bei Fragen der Eltern direkt an uns wenden und ihnen unter helpdesk@twigsee.com einen direkten Ansprechpartner zur Verfügung stellen.
Wir hoffen, dass Twigsee Sie genauso glücklich macht wie uns.
Schönen Tag noch
Das Twigsee-Team