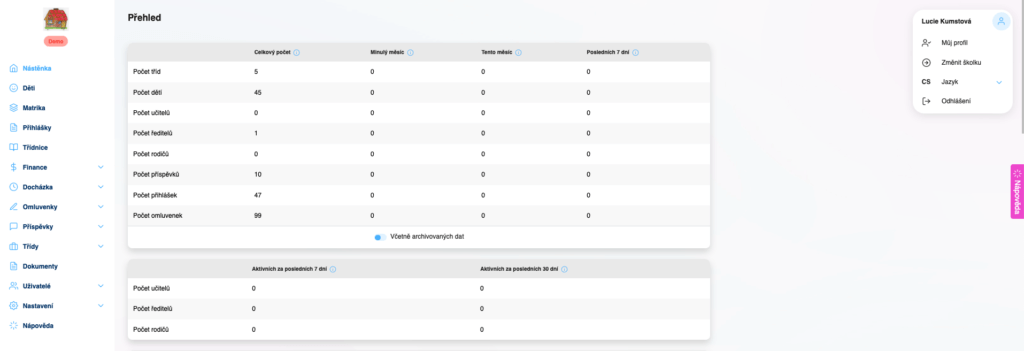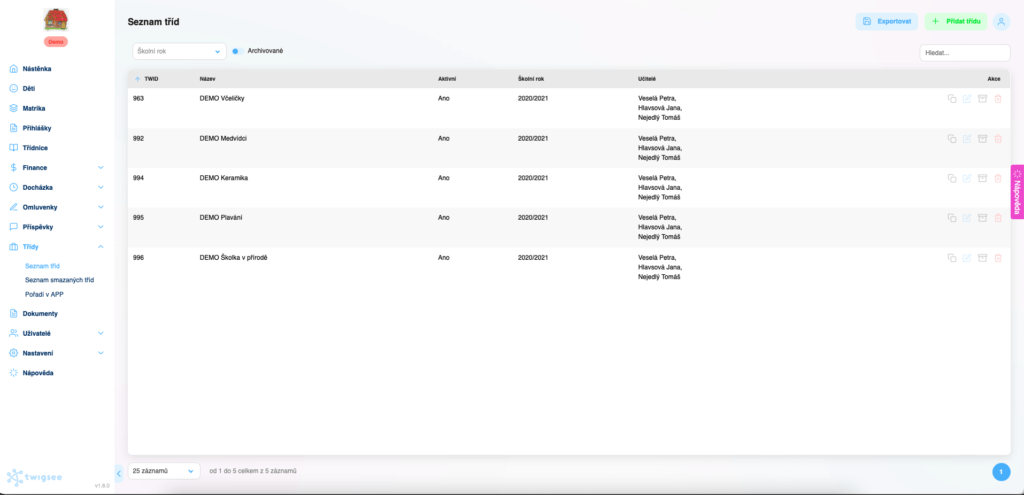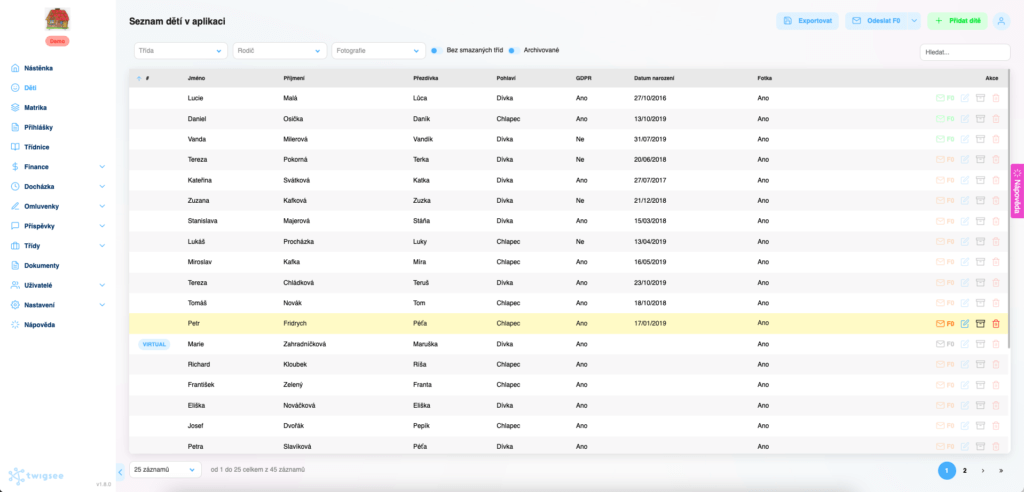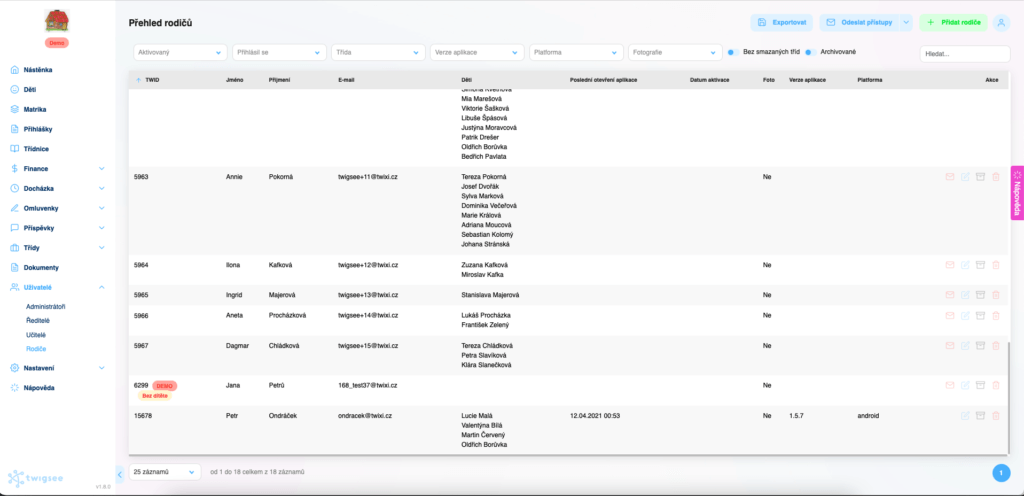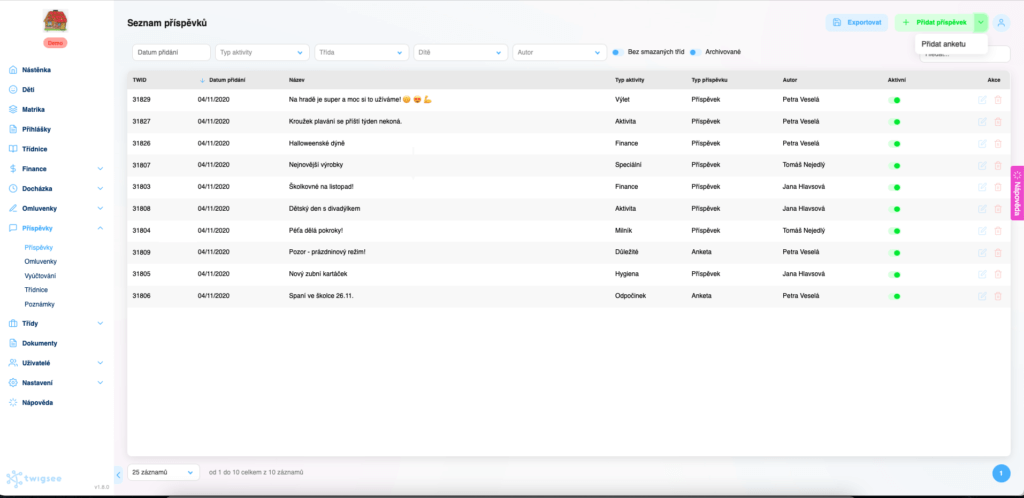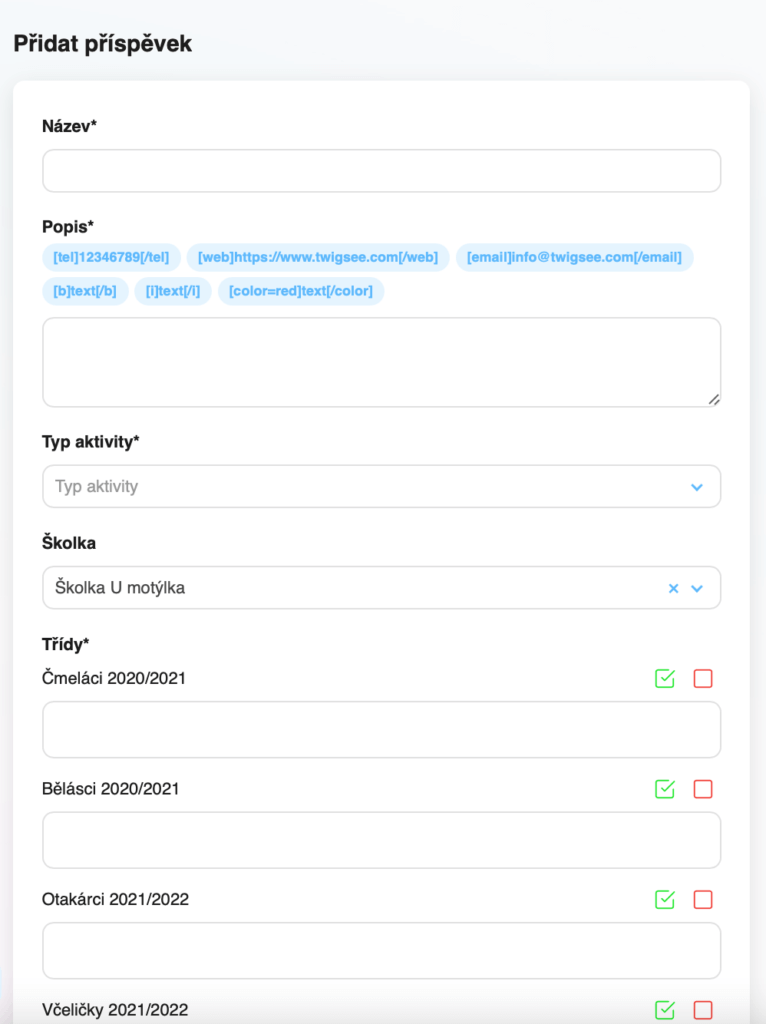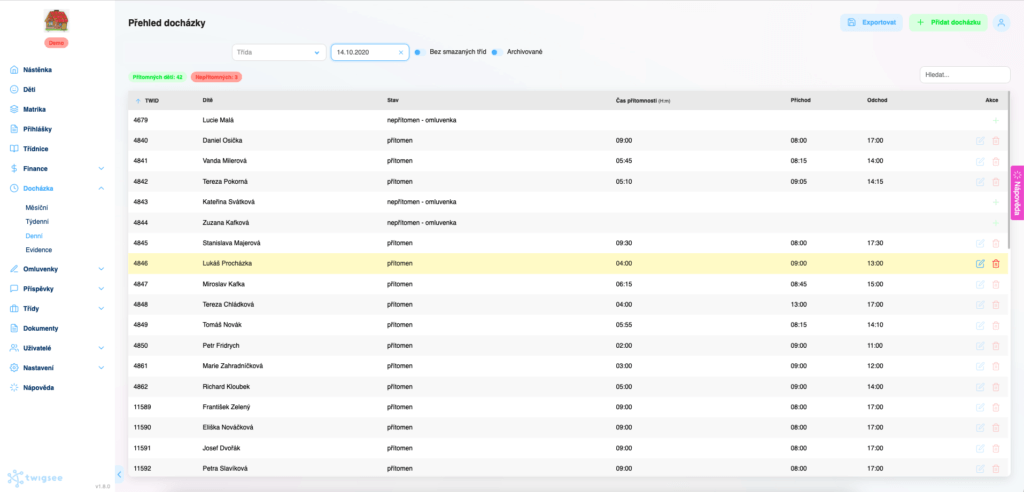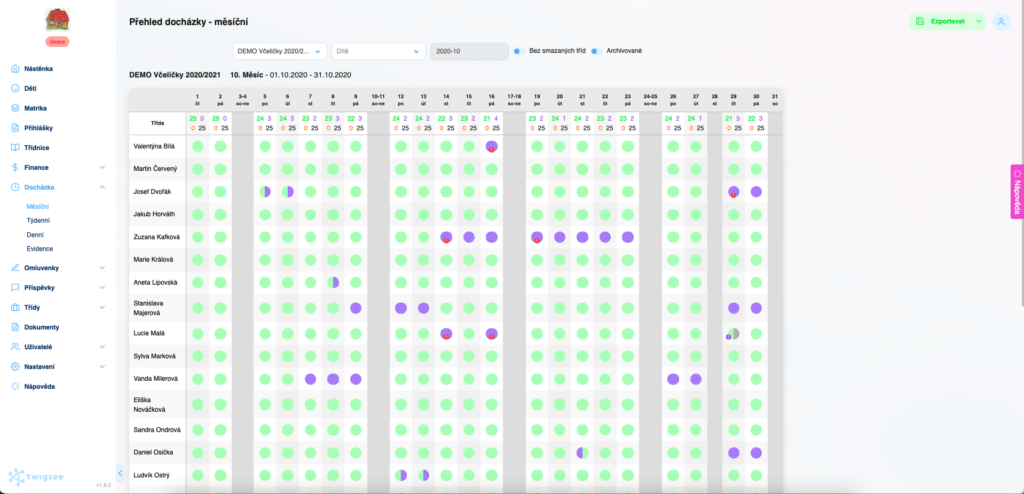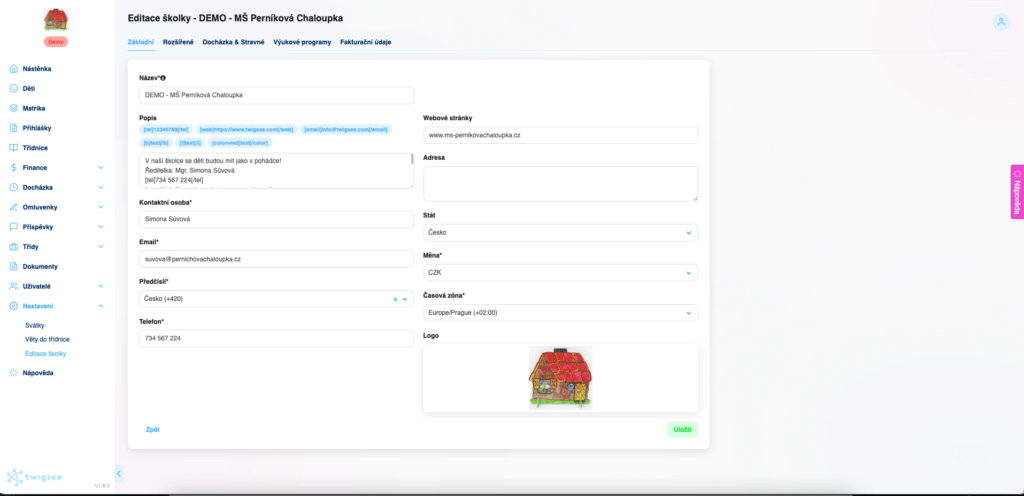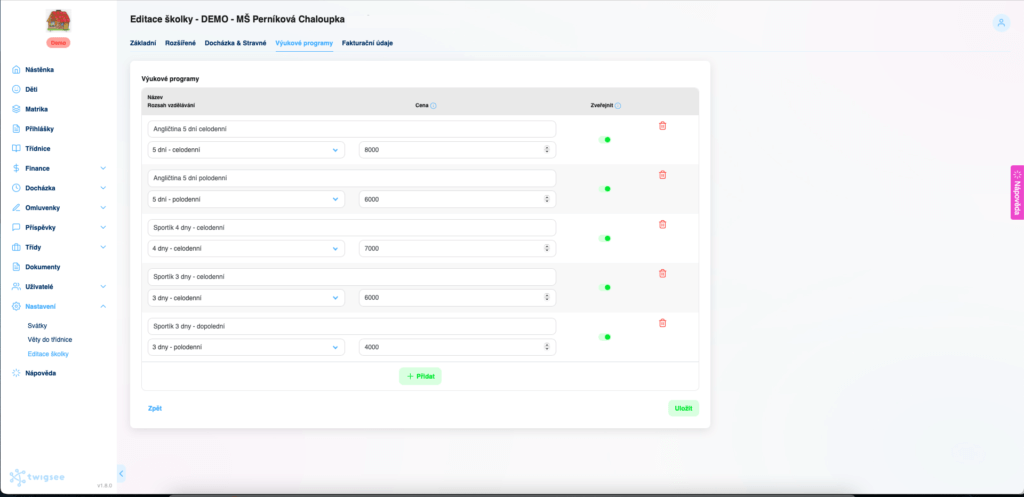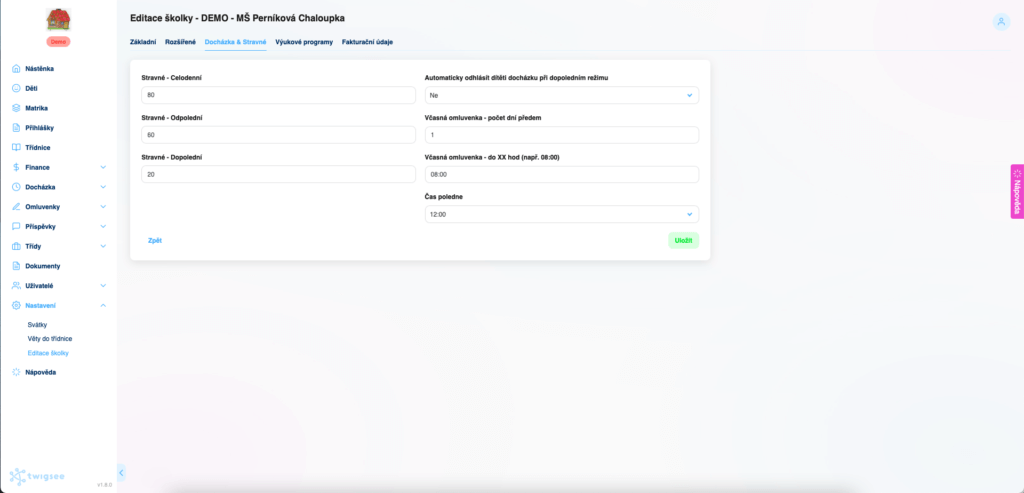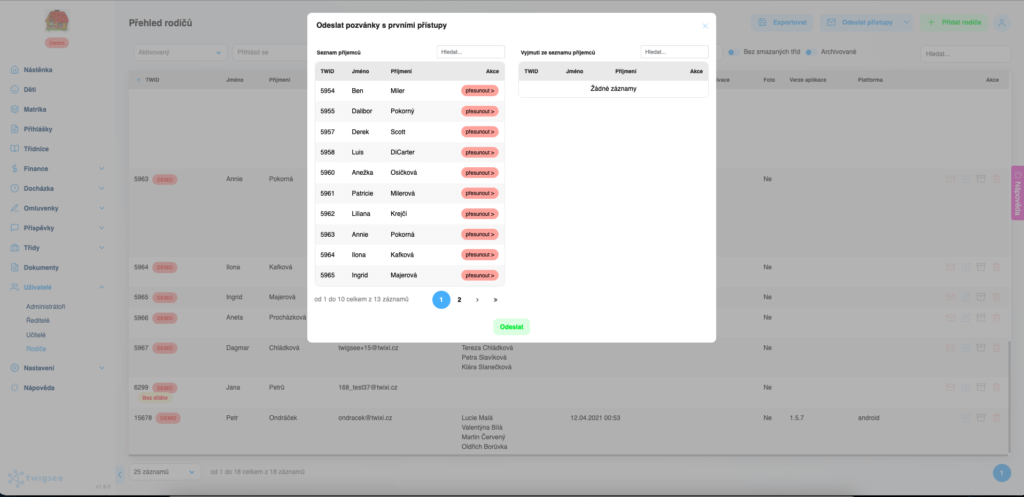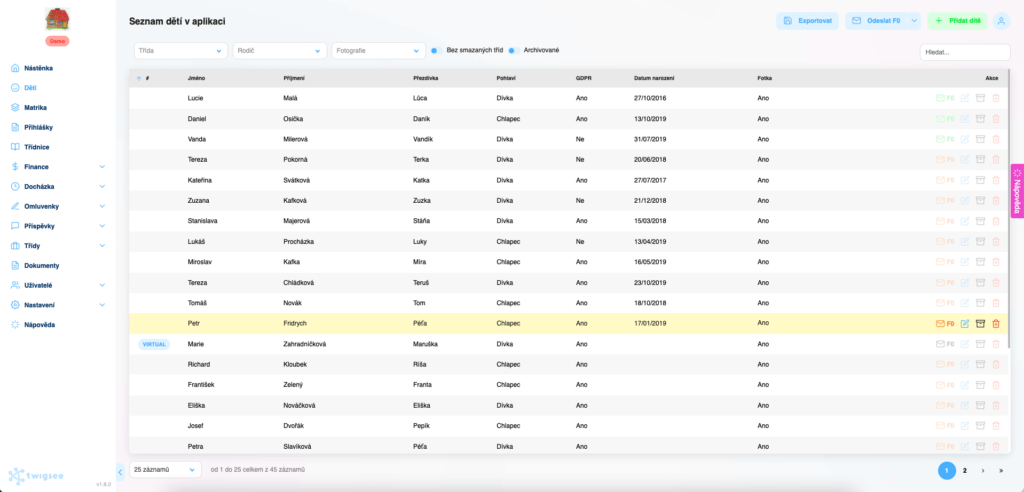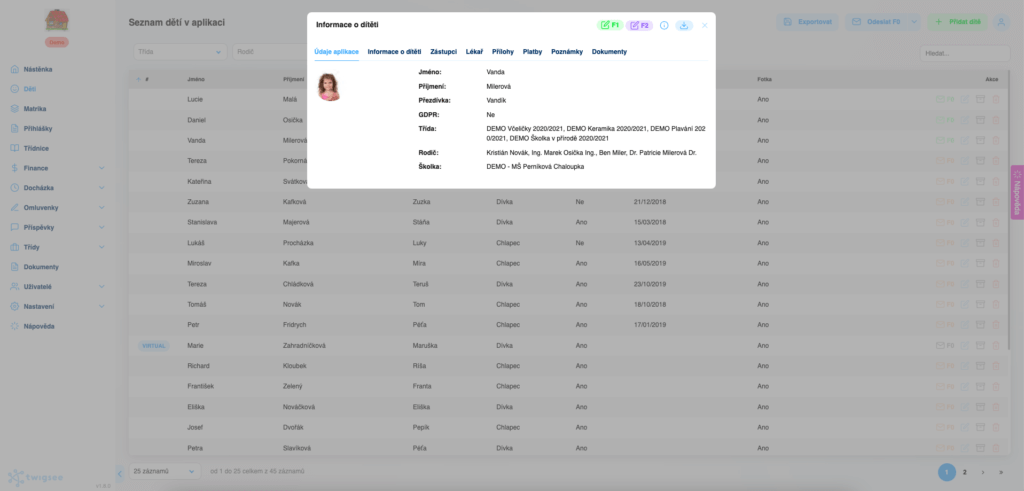Vítejte v Twigsee
Právě jste si založili školku a vytvořili účet manažera. Teď nadešel čas do systému nahrát data. Co ale nahrát jako první?
V orientaci Vám pomůže průvodce, který se zobrazil hned po přihlášení na hlavní stránce (Nástěnka) v horní liště. Najdete v něm informace o svém účtu a doporučené kroky k co nejsnazší orientaci v systému – a především k rychlému spuštění. Doporučujeme tedy postupovat po daných bodech. Co bod to 11 %. Po kliknutí na Zobrazit více budete navigováni dále. Jakmile nahrajete potřebná data, lišta začne zelenat. Jakmile zcela zezelená sama zmizí.
Pro ty z Vás, co si rádi trochu počtou, než se pustí do prozkoumávání nového systému, jsme na následujících řádcích shrnuly všechny důležité informace.
A začneme od podlahy. Co přesně je Twigsee?
Twigsee (v překladu „vidět svou ratolest“) je administrativní program pro správu dat klientů (CRM) a komunikační aplikace v jednom. Vše o našich počátcích si můžete přečíst v některém z rozhovorů se zakladatelkou Vandou Seidelovou.
Systém Twigsee je rozdělen na 2 platformy:
- PC administraci pro správu školky
- Mobilní aplikaci pro komunikaci s rodiči a evidenci docházky
Vše o mobilní aplikaci naleznete v krátkém videu. Můžete se podívat i na video ,,Návod pro rodiče„. Základem je jednoduchost a práce v reálném čase.
A co najdete v PC administraci?
I zde je kladen důraz na jednoduchost a uživatelskou přívětivost. Napříč sekcemi se pohybujete přes levou lištu. Některé sekce se dělí na další kategorie. Na pravé straně pak vždy naleznete ikonku se základním nastavením a Nápovědu. V ostatních sekcích se vedle ikonky nachází akční tlačítka, ale k tomu až dále.
Začínáme
1. Nejprve doporučujeme nastavit třídy.
Třídy jsou základním prvkem, na který se váže většina dalších funkcí mj. zaznamenání docházky či propojení účtů dětí s mobilní aplikací. Jedná se vlastně o skupinu, kterou byste rádi spravovali dohromady. Třídou mohou být kromě obvyklých školových tříd např. kroužky, táborové turnusy, družstva atd.
Třídy nastavíte v sekci Třídy a kategorii Seznam tříd. Přes zelené akční tlačítko v pravém horním rohu Přidat třídu. Detailnější informace naleznete v tomto návodu.
2. Jakmile máte třídy vytvořené, můžete přidat děti.
Dětmi jsou všechny osoby, o nichž byste rádi uchovávali data. Mohou to tedy být i pracovníci školky, pokud je potřeba např. evidovat jejich docházku. Vložit je můžete v sekci Děti či sekci Matrika. Logika pro přidání subjektu je stejná v celé administraci. Tedy i zde dítě vložíte přes zelené tlačítko v pravém horním rohu Přidat dítě. Pro přidání do systému stačí:
- jméno dítěte
- příjmení dítěte
- třídy, do jakých bude dítě docházet
Ostatní údaje, které se propíší do matriky včetně data narození, Vám v případě využívání modulu Matrika vyplní rodiče. Pro nově příchozí děti doporučujeme využít automatické přihlášení.
3. Vložte uživatele aplikace
Uživateli mobilní aplikace mohou být rodiče či zaměstnanci školky. Najdeme je v sekci Uživatelé. Dále si musíme vybrat kategorii.
Rodiče jsou všichni příjemci informací o dětech, kteří nejsou zaměstnanci školky. Mohou to tedy být např. babičky a dědečkové. Záleží jen na Vás a samozřejmě na zákonných zástupcích dětí. Počet není omezen.
Učitelé a ředitelé jsou osoby, které spravují třídy a sdílí či zaznamenávají informace prostřednictvím aplikace v reálném čase. Ředitelé ale na rozdíl od učitelů v aplikaci automaticky naleznou všechny třídy. Není tedy potřeba je přiřazovat.
U všech uživatelů je postup při vkládání stejný. Tlačítko Přidat naleznete v pravém horním rohu. (Podrobné návody pro vložení naleznete zde: rodiče; učitelé; ředitelé)
Pozor!: Každý z těchto uživatelů musí mít jedinečnou emailovou adresou. Bez ní nelze účet vytvořit.
V sekci Uživatelé také naleznete Administrátory. Těmi jsou osoby, které mají přístup do PC administrace a veškerých informací, jež jsou zde uchovávány. Mohou informace nejen zaznamenat a měnit, ale také odstranit.
4. Pojďte si vytvořit příspěvek
Příspěvek je informace, kterou byste rádi sdíleli. Může mít formu obyčejné zprávy či ankety. Vždy zahrnuje možnost přiložení fotografií a videí. Vytvoření příspěvku je velmi jednoduché a rychle rodičům sdělí relevantní informace o dění ve školce, pokroku jejich dětí, událostech či stavu dítěte. Příspěvkem může být např. oznámení rodiči, že je potřeba přinést náhradní oblečení. Případně lze přes příspěvky oznamovat důležité informace učitelům.
V Administraci příspěvek vytvoříte kliknutím na sekci Příspěvky a kategorii Příspěvky. I zde je zachována stejná logika přidání jako u subjektů. Stačí tedy kliknout na tlačítko Přidat příspěvek v pravém horním rohu. Oproti ostatním má ale toto tlačítko u sebe šipku. Pokud na ni kliknete, zobrazí se možnost Přidat anketu. Pokud byste se u přidávání příspěvku ztratili, či se chtěli dozvědět pár tipů, jak např. využívat ankety, podívejte se do sekce Příspěvky v Nápovědě.
TIP: Nevíte jak přidat do svého příspěvku video? Celý návod naleznete zde.
5. Evidujte docházku
Díky docházce máte vždy dokonalý přehled o tom, kolik dětí máte ve třídě. V případě dětských skupin můžete velmi snadno zaznamenávat i docházku učitelů pro potřeby výkazu pro MPSV. Na docházku se pak váží další moduly mj. třídnice či počítání stravného.
Nejjednodušší způsob, jak docházku zaznamenat, je přes mobilní aplikaci. Nicméně ani v PC administraci její zadání netrvá dlouho. Přidat docházku můžete stejně jako vše ostatní přes tlačítko v pravém horním rohu Přidat docházku. Toto tlačítko ale naleznete pouze v Denním přehledu v sekci Docházka.
Jakmile bude docházka vyplněna, můžete se podívat na měsíční přehled, kde se Vám zobrazí veškeré informace. Pod přehlednou tabulkou naleznete legendu s vysvětlivkami znaků. Případně se také můžete podívat do článku „Co znamenají jednotlivé znaky a barvy u docházky?“.
6. Upravte své kontaktní informace
V sekci Nastavení naleznete záložku Editace školky. Zde jsou uloženy veškeré údaje o dané pobočce. (Pokud obsluhujete více školek, je potřeba projít editaci v každé z nich.) Před pozváním rodičů je potřeba tyto údaje vždy zkontrolovat. Jakmile na Editaci školky kliknete, zobrazí se Vám okno se záložkami tzv. listy. První bude Základní list se základními údaji. Projděte si ale, prosím, všech 5 záložek.
Kontaktní údaje se propisují na pozvánky, logo do hlavičky školky a do mobilní aplikace. Do popisu doporučujeme dát informace jako jsou kontaktní údaje na učitele, podmínky pro odhlašování obědů, seznam věcí, co rodiče nemají zapomenout přinést atd. Rodičům se popis v aplikaci zobrazí.
V Rozšířených pak doplníte informace pro přijímací řízení, nebo pokud jste dětská skupina Doplňující informace, které potřebuje o zařízení vést. Záložka Fakturační údaje slouží pro zanesení a úpravu informací pro fakturace a nastavení, kam byste potřebovali fakturu rozeslat. Nebudete ji tak už nikdy muset složitě přeposílat.
Listy Docházka a stravné a Výukové programy si v tomto článku zaslouží více pozornosti. Ve Výukových programech si nastavujete cenu školného a pravidelné absence. Programem je tedy myšleno – dle jakého režimu a za jakou cenu mohou děti zařízení navštěvovat. Programem může být i kroužek či tábor za předpokladu, že je navštěvují jiné děti. (V tuto chvíli lze u každého dítěte evidovat pouze 1 program.)
Na programy se váže i funkce hlídaní včasných a pozdních omluvenek. Pokud není program nastaven, systém bere každou omluvenku jako včasně podanou. U programu je vždy uveden název (doporučujeme u každého programu volit jiný), počet dní, po které se u něj očekává docházka a cena. Cena může být i 0 Kč. Detailní popis nastavení programů a jejich přiřazení k dětem nalezete v dalších článcích.
Na záložce Docházka a Stravné si nastavíte parametry pro výpočet předpisu stravného. Také si zde nastavíte dobu poledne, tedy od kdy začíná odpolední docházka (na to se váží kromě ceny stravy i omluvenky od rodičů). Pokud nastavíte automatické odhlášení docházky při dopoledním režimu, systém dítě vždy ve 22:00 automaticky odhlásí k hodině poledne. V neposlední řadě si můžete nastavit hlídání omluvenek zaslaných po stanoveném termínu (tzv. pozdních omluvenek). Zde jen připomínáme. Pokud musí rodiče omluvit dítě až ten den, třeba ráno, do počtu dní předem vložte 0.
7. Vše je připraveno na pozvání rodičů
- Kontaktní údaje jste si nastavili.
- Učitelé si vyzkoušeli základní funkce zaznamenávání docházky a psaní příspěvku v administraci.
- Vy jste se podívali na rozdíly a možnosti editace docházky v administraci.
- Všechny účty máte založeny.
- Demo data smazána.
Tak směle do toho, již nic nebrání pozvání rodičů a požádání o vyplnění 5minutového formuláře s dodatečnými informacemi o dětech.
A jak na to?
Ve 3 velmi snadných krocích:
- Pošlete rodičům email o přechodu na aplikaci Twigsee. Ten je potřeba napsat z Vašeho emailu, aby rodiče nebyli překvapeni.
- Zašlete rodičům pozvánky do aplikace.
- Zašlete rodičům formuláře.
Pozvánky zašlete v sekci Uživatelé a kategorii Rodiče. V právem horním rohu vedle zeleného tlačítka je další akční tlačítko Odeslat přístupy. Klikněte na něj a vyberte První přístupy. V tabulce se Vám zobrazí seznam rodičů, kterým pozvánka odejde.
Pokud byste některé rodiče chtěli zatím vynechat, stačí je za pomoci tlačítka Přesunout přenést do sloupce Vyjmuti ze seznamu příjemců. Pak kliknete na Odeslat a potvrdíte. Po odeslání všechny ikonky obálek u rodičů níže zoranžoví. Pro bližší informace a vysvětlení různých možností odesílky, se podívejte na článek „Hromadné pozvání rodičů do aplikace“.
Přístupy lze pak všem uživatelům odeslat i jednotlivě, a to přes ikonku obálky na konci řádku s jejich jménem.
Ve stejnou dobu, či i před zasláním pozvánek, můžete rozeslat formuláře pro vyplnění informací, které potřebujete do matriky. Tyto formuláře se nazývají F0 a jsou kombinací přihlášky (formulář F1) a dotazníku s doplněním dodatečných informací o dítěti, které lze požadovat až po přijetí dítěte do školky (formulář F2). Tento formulář odejde pro každé dítě zvlášť, ačkoliv mají děti stejné rodiče.
Postup je obdobný jako u zasílání pozvánek rodičům. Otevřete si ale sekci Děti a zde vyberete akční tlačítko Odeslat F0. Zvolíte První zaslání a vyjmete ty děti, na které nechcete, aby formulář odešel. Dáte Odeslat a potvrdíte. Po odeslání všechny ikonky F0, na konci řádku se jmeny dětí, zoranžoví. I tento formulář můžete zaslat jednotlivě. Stačí kliknout na ikonku F0 u daného dítěte. Formulář odejde na všechny rodiče, které jsou k účtu dítěte naparováni.
Pozn. U dětí, které nemáte spárované s rodiči, (svítí u nich příznak bez rodiče), sice dojde k odesílce, ale email spadne k nám do schránky, protože není kam jej zaslat.
Jakmile Vám rodiče formuláře vyplní, informace o dítěti si snadno zobrazíte kliknutím na jeho jméno v sekce Děti či Matrika. Objeví se vyskakovací okno s několika listy, kde budete mít veškeré informace z formulářů shrnuté. Jediné, co si musíte doplnit jsou informace v malém modrém i v pravém horním rohu vyskakovacího okna. Zde se nastavují dodatečné údaje o dětech jako je datum nástupu, program atd.
Gratulujeme!
Úspěšně jste spustili komunikační aplikaci a systém pro kontrolu docházek.
Twigsee nabízí další moduly, které si můžete v klidu spustit, jak budete potřebovat. Na rodiče nemají žádný vliv a data získaná z užívání mobilní aplikace Vám pomohou k snadnější orientaci v nich i v celé administraci.
A nezapomeňte – v případě potřeby se na nás můžete vždy obrátit na skolky@twigsee.com.
Případné dotazy rodičů můžete směřovat přímo na nás a poskytnout jim kontakt na podporu přímo pro ně na helpdesk@twigsee.com.
Věříme, že Vám Twigsee bude dělat stejnou radost jako nám.
Krásný den
Tým Twigsee